word2010如何制作学生座位表
发布时间:2016-11-10 14:42
相关话题
作为一名老师,每隔几周都需要对学生的座位位置进行一次调整,那就需要作出一份座位表以便学生对照,那怎样才能作出一份学生的座位表呢,下面小编就告诉你。
Word2010中制作学生座位表的步骤如下:
1.打开Word文档,首先创建一个表格。选择“插入”-“表格”-“插入表格”命令。
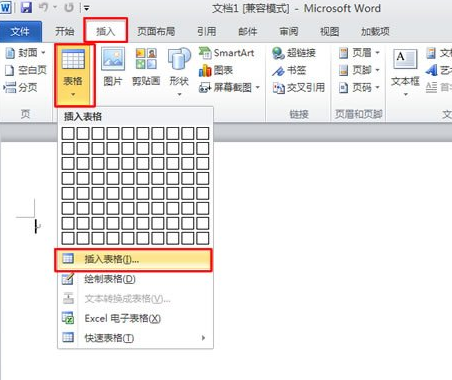
2.在弹出的“插入表格”对话框中,根据实际需要设置表格的“行数”、“列数”,然后单击“确定”按钮。
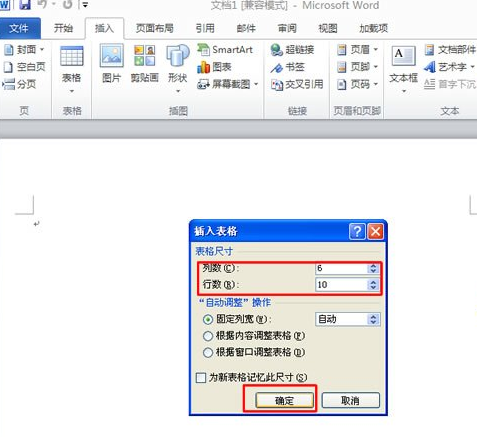
3.选中表格,单击“表格工具-布局”-“表”-“属性”按钮。
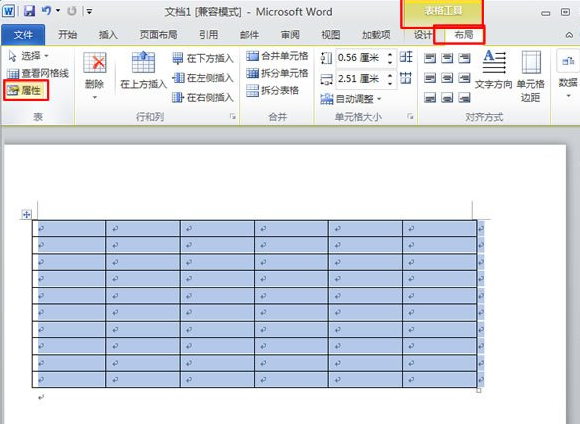
4.弹出“表格属性”对话框,选择“表格”选项卡,单击“选项”按钮。
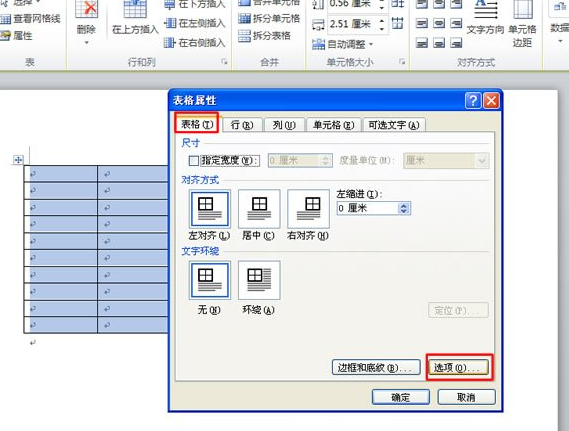
5.在弹出的“表格选项”对话框中,根据需要对单元格的上、下、左、右边距进行设置,勾选“允许调整单元格间距”复选框,在其后的微调框中设置一个合适的数值,这里输入“2毫米”,单击“确定”按钮。
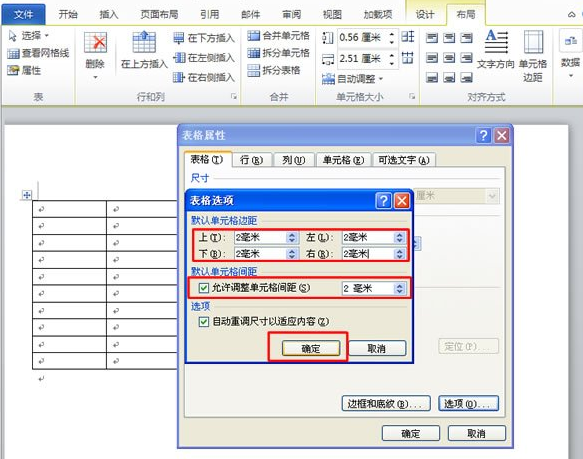
6.回到“表格属性”对话框,选择“表格”选项卡,单击“边框和底纹”按钮。

7.弹出“边框和底纹”对话框,选择“边框”选项卡,在右侧的“预览”区中单击上、下、左、右框线使之不显示,在“应用于”的下拉框中选择“表格”项,单击“确定”按钮依次关闭弹出的对话框。
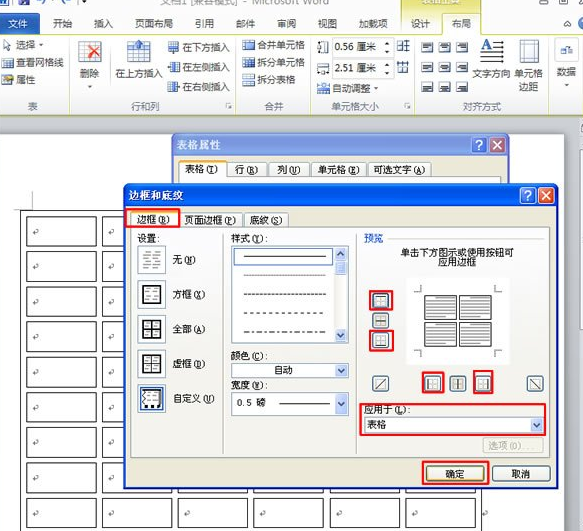
8.现在在每个单元格内输入学生姓名,基本的座位表就制作完成了,这样子就可以在表格内输入学生姓名。
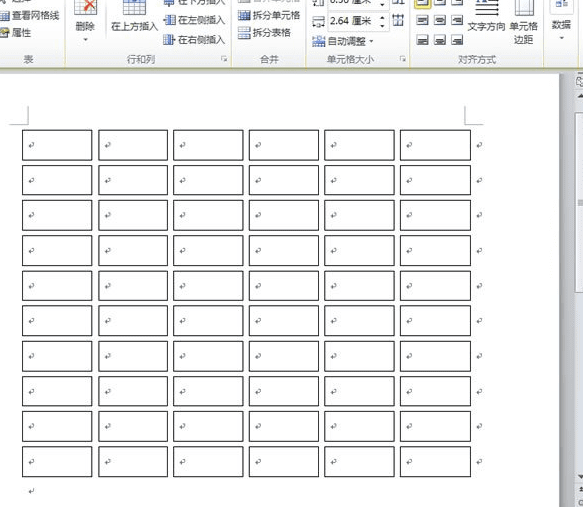

word2010如何制作学生座位表的评论条评论