如何为WORD2007添加图片
发布时间:2017-03-22 22:33
虽然WORD文档是一些文字文稿,但有时我们也会为WORD添加需要的图片作为背景。在word2007中添加文档背景还是很方便快捷的。那么下面就由小编为您分享下为WORD添加图片的技巧,希望能帮助您。
为WORD添加图片步骤如下:
步骤一:首先,在WORD中打开需要添加背景的文档;
步骤二:单击“页面布局”,点击“页面颜色”按钮:
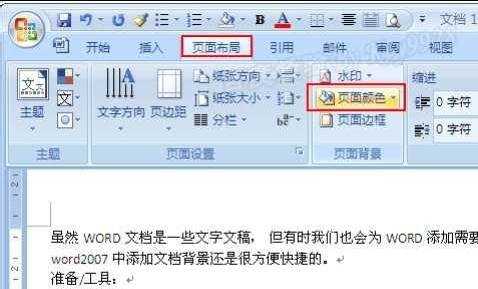
步骤三:在弹出的面板中选择“填充效果”:

步骤四:切换到“图片”选项卡,点击“选择图片”按钮:
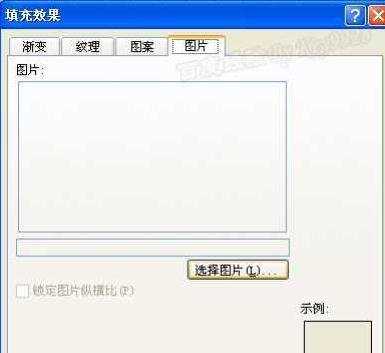
步骤五:找到图片所在路径,选择图片,点击“插入”按钮:
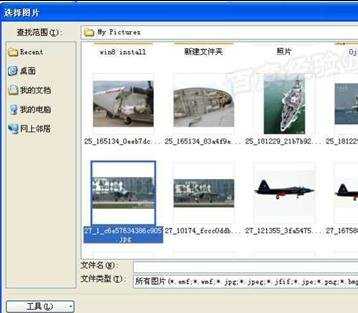
步骤六:返回后我们可预览图片,点击“确定”即可:
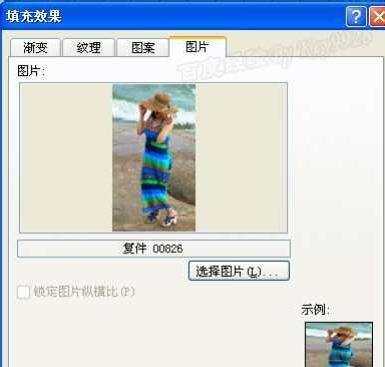
步骤七:返回WORD编辑窗口后可以看到已经为当前WORD文档添加了背景图片了:


如何为WORD2007添加图片的评论条评论