excel表格建立目录索引的方法
发布时间:2016-11-07 16:34
相关话题
Excel中目录索引具体该如何操作才能完成建立呢?下面是由小编分享的excel表格建立目录索引的方法,以供大家阅读和学习。
excel表格建立目录索引的方法:
建立目录索引步骤1:打开一个excel工作簿,我这里就新建一些工作表来举例,如图。
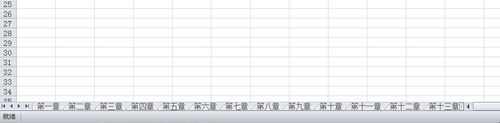
建立目录索引步骤2:在第一个工作表上点击鼠标右键,选择插入命令,然后重命名为【索引目录】。



建立目录索引步骤3:点击选中【索引目录】工作表中的B1单元格,然后点击菜单【公式】中的定义名称。
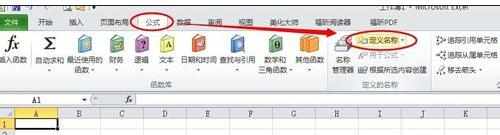
建立目录索引步骤4:在弹出的定义名称窗口中输入名称【索引目录】,然后在引用位置文本框输入公式 =INDEX(GET.WORKBOOK(1),ROW(A1))&T(NOW()) ,最后点击确定。

建立目录索引步骤5:点击B1单元格,输入公式=IFERROR(HYPERLINK(索引目录&"!A1",MID(索引目录,FIND("]",索引目录)+1,99)),"") 确定后拖拽快速填充下方单元格。
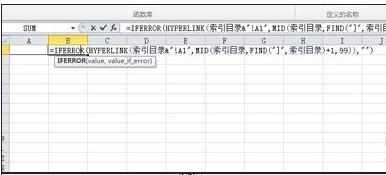

建立目录索引步骤6:现在目录索引建立完毕,单击需要的章节即可直接跳转到工作表。
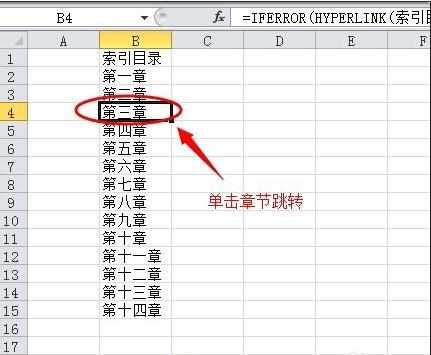
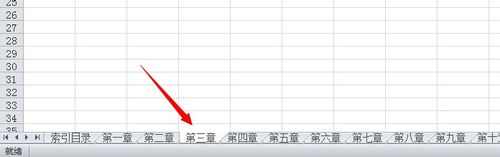
看了excel表格建立目录索引的方法还看了:
1.excel表格建立目录索引的教程
2.excel快速新建多个内容相同表格的方法
3.excel表格内建立图表的教程
4.excel之间建立索引的方法
5.excel表格多级目录的制作教程
6.Excel表格教程
7.excel多张表格建立工作组的方法

excel表格建立目录索引的方法的评论条评论