局域网ftp服务器搭建教程
发布时间:2016-11-09 20:29
随着网络带宽的提高,互联网上存储着不计其数的文件,其中一部分存储在FTP服务器上,那么你知道局域网ftp服务器搭建教程吗?下面是小编整理的一些关于局域网ftp服务器搭建教程的相关资料,供你参考。
局域网ftp服务器搭建教程:
1.打开 "控制面板",选择"程序" -> "打开或关闭Windows资源",在弹出的窗体里找到 “Internet信息服务”,展开后选择“Ftp服务器",然后点击"确定",此时Windows开始更新功能资源列表。
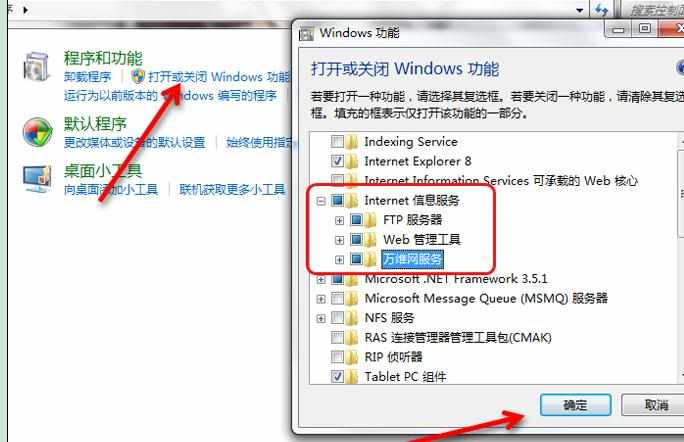
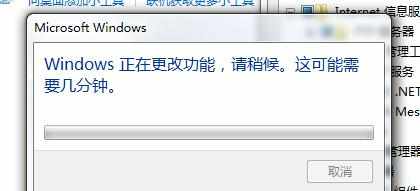
2.更新完成后,进入"控制面板" -> "系统和安全" -> "管理工具" ,双击 "Internet 信息服务(IIS)管理器"
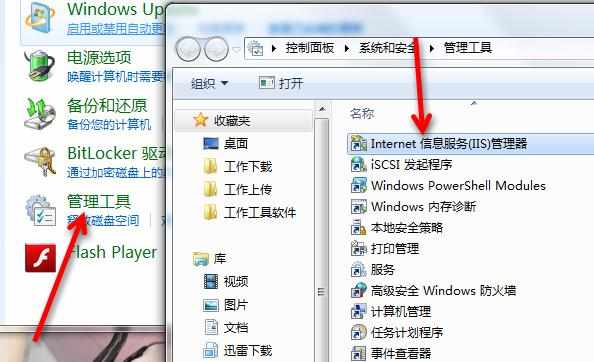
3.在弹出的窗体中右键点击你的计算机名称,选择添加FTP站点。在弹出的对话框中输入Ftp站点的名称、物理路径,点击 "确定"
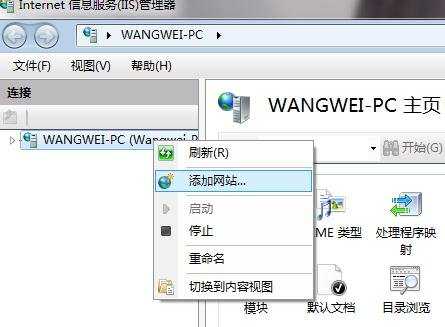
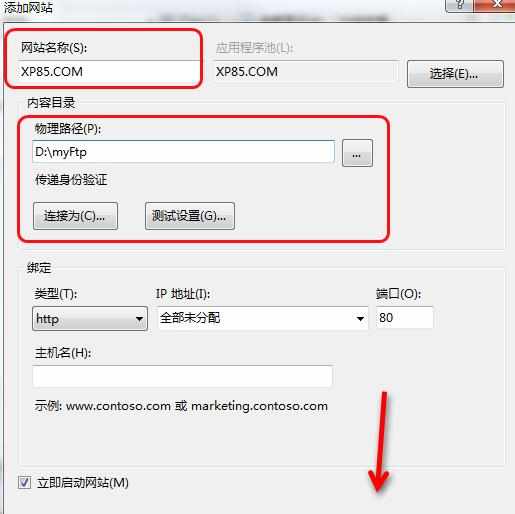
4.设置防火墙,以便其它用户通过局域网中其它计算机访问本计算机中的Ftp资源。进入"控制面板" -> "系统和安全" - > "允许程序通过防火墙" -> 钩上FTP及后面两个框选上;
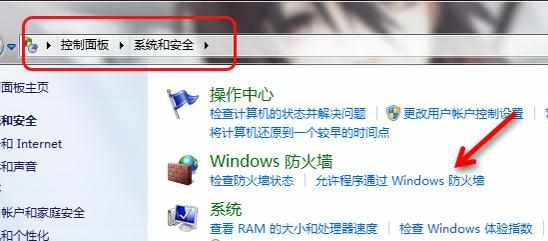
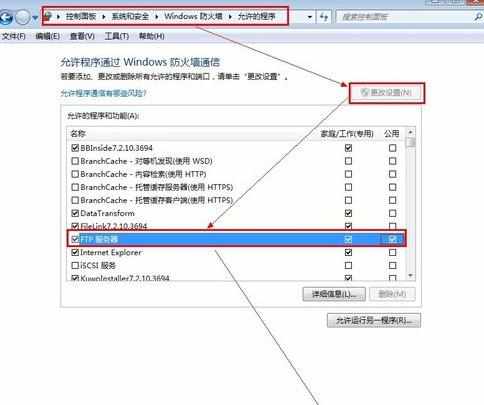
5.在IE地址栏中输入"ftp :// 192.168.1.100 "(这个地址根据个人电脑实际情况是不同的),在弹出的身份认证对话框中输入用户名和密码,点击登陆即可访问ftp资源;
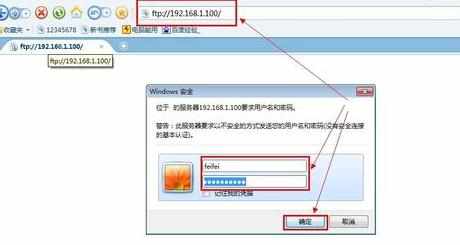
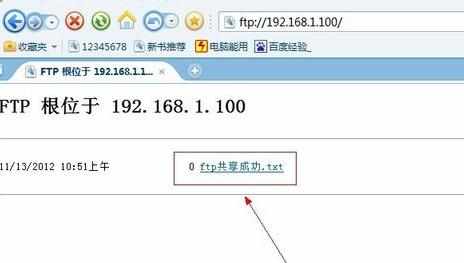

局域网ftp服务器搭建教程的评论条评论