Win7系统怎么快速清理垃圾
相关话题
win7使用一段时间后,发现Win8系统会越来越慢,这主要是因为安装的程序变多以及系统垃圾导致的,那么Win7系统怎么快速清理垃圾呢?这里小编就教给大家Win7系统快速清理垃圾的方法。
Win7系统快速清理垃圾方法一
批处理清理垃圾(一键清理系统垃圾文件)
新建一个记事本,在里面粘贴以下内容
@echo off
echo 正在清除系统垃圾文件,请稍等......
del /f /s /q %systemdrive%*.tmp
del /f /s /q %systemdrive%*._mp
del /f /s /q %systemdrive%*.log
del /f /s /q %systemdrive%*.gid
del /f /s /q %systemdrive%*.chk
del /f /s /q %systemdrive%*.old
del /f /s /q %systemdrive%recycled*.*
del /f /s /q %windir%*.bak
del /f /s /q %windir%prefetch*.*
rd /s /q %windir%temp & md %windir%temp
del /f /q %userprofile%cookies*.*
del /f /q %userprofile%recent*.*
del /f /s /q "%userprofile%Local SettingsTemporary Internet Files*.*"
del /f /s /q "%userprofile%Local SettingsTemp*.*"
del /f /s /q "%userprofile%recent*.*"
echo 清除系统LJ完成!
echo. & pause
然后把记事本另存为清除垃圾.bat(可命名为其它的名字,但后缀不能变)的批处理文件然后找到这个文件 ,点击打开,就可以执行清除垃圾的命令啦。
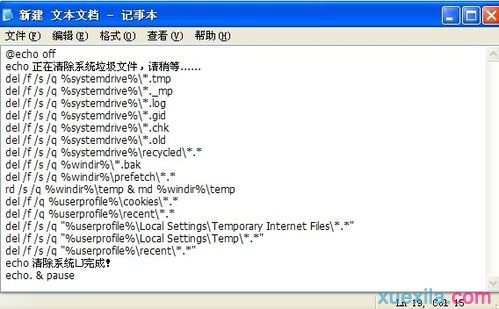
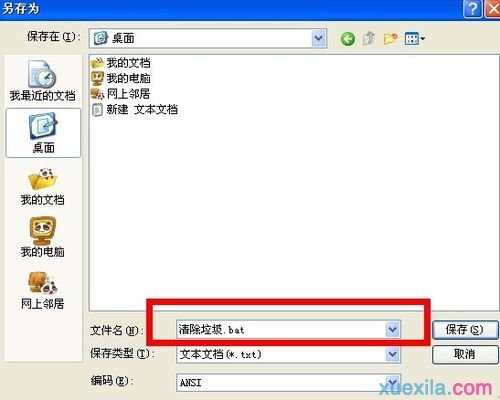
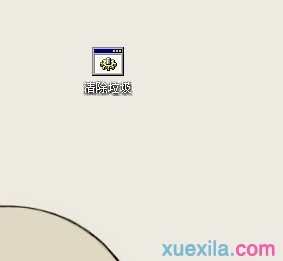
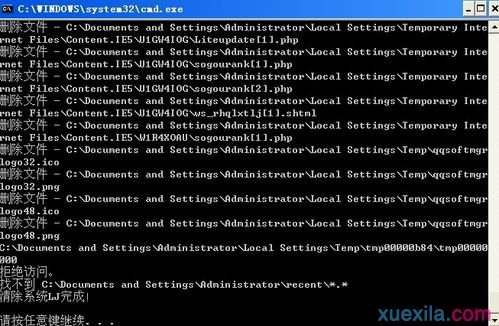
Win7系统快速清理垃圾方法二
.首先咱们双击这台电脑打开电脑库界面,接下来找到需要清理的磁盘图标,右键点击,然后选择最下方的属性。
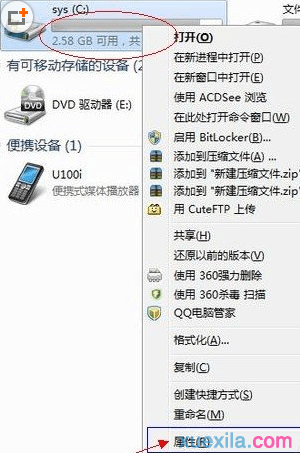
2.在出现的属性窗口中,咱们将界面切换到常规这一栏中,然后看界面的最下方,就有一个磁盘清理的按钮,咱们直接点击。
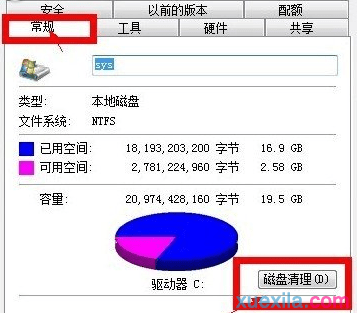
3.点击按钮之后,系统便会自动对该磁盘进行计算,看能有多少空余空间被清理出来,计算完毕后,我们还需要对清理的内容进行选择,之后确认开始清理即可。

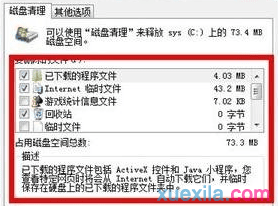

Win7系统怎么快速清理垃圾的评论条评论