excel2007分页符设置的教程
发布时间:2016-12-07 15:11
相关话题
Excel中的分页符具体该如何设置呢?接下来是小编为大家带来的excel2007分页符设置的教程,供大家参考。
excel2007分页符设置的教程:
分页符设置步骤1:依次点击【视图】--->【分页预览】
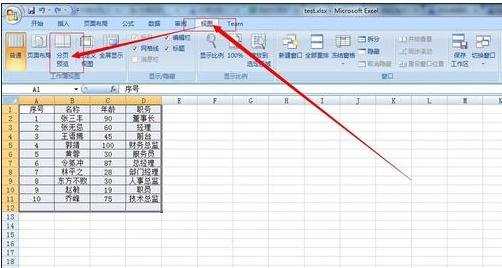
分页符设置步骤2:分页预览的效果效果如图所示,其中为了演示效果,复制了原有表格
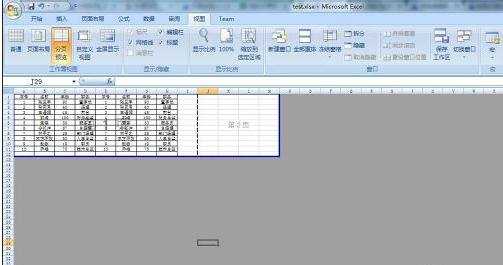
分页符设置步骤3:通过拖动途中虚线部分进行分页的自定义设置
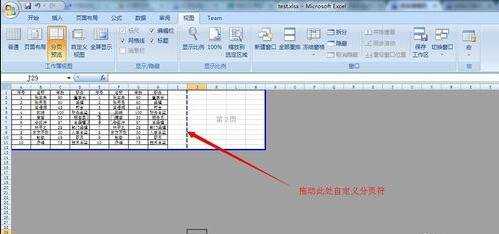
分页符设置步骤4:自定义分页符之后的效果如图所示
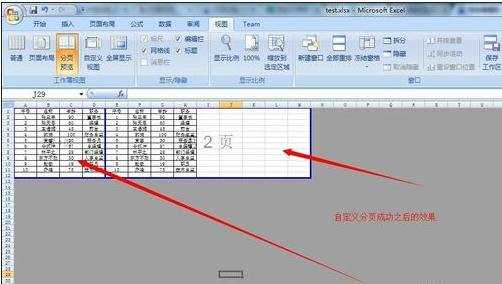
分页符设置步骤5:也可以通过页面布局里的分隔符进行分页符的设置。点击【页面布局】---->【分隔符】---->【插入分页符】,在插入分页符之前首先需要选中一行。

分页符设置步骤6:如果你设置成功,将会出现如下的效果图,可以通过预览的方式看到分页符设置的效果。

分页符设置步骤7:点击页面布局选项卡的下拉三角形,可以对页面进行更加详细的设置。
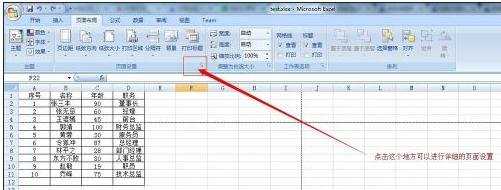
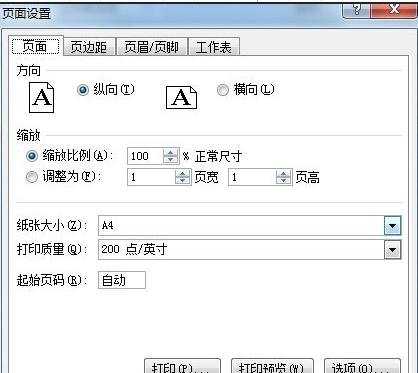
看了excel2007分页符设置的教程还看了:
1.Excel2007怎么设置分页符
2.excel2007从指定部分重新分页打印的方法
3.excel2007分类汇总后实现分页打印的教程
4.excel2007分页打印表头的方法
5.excel取消表格分页符的教程
6.excel中分页的教程
7.excel表格的分页符插入教程

excel2007分页符设置的教程的评论条评论