如何为wps表格添加密码,wps表格怎样添加密码
发布时间:2017-03-06 13:40
相关话题
为了让我们的数据更加安全,我们一般都需要为wps表格添加密码,操作的步骤很简单,下面就让小编告诉你 如何为wps表格添加密码的方法。
为wps表格添加密码的方法
打开WPS表格这款办公软件,进入WPS的操作界面,如图所示:
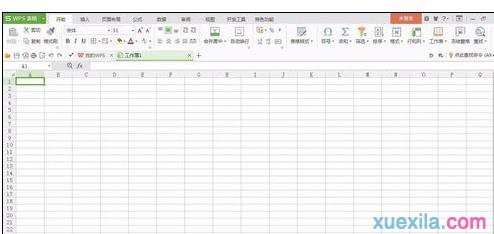
在这个界面的上面找到WPS表格后面的三角箭头,如图所示:
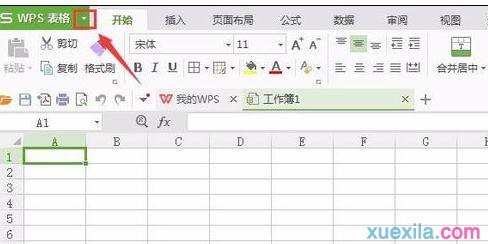
点击这个下拉箭头,进入其子级菜单,在这个子级菜单里找到工具选项,如图所示:
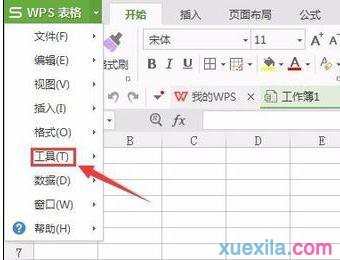
点击工具选项的下拉箭头,在其子级菜单里找到选项命令,如图所示:
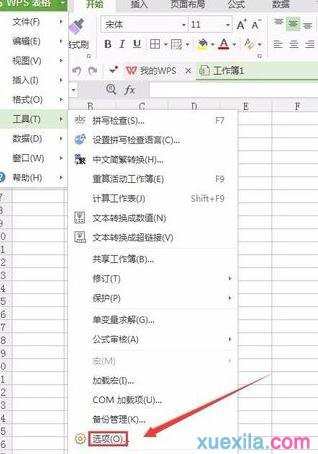
点击选项命令后,弹出选项设置对话框,如图所示:
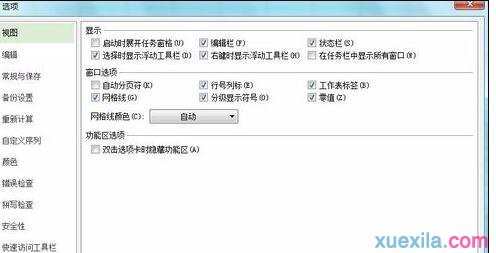
在这个界面里找到安全性选项,并点击进入安全性选项设置界面,如图所示:

在这个界面里找到打开权限密码选项,在其后面输入密码,然后在请再次键入打开权限密码选项的输入框内输入刚才的密码,点击确定,密码设置完成,以后我们要打开该文件,就必须输入我么的密码,如图所示:
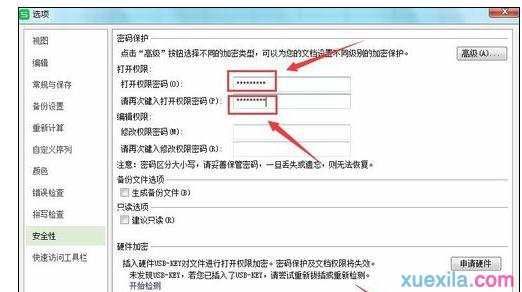

如何为wps表格添加密码,wps表格怎样添加密码的评论条评论