excel制作表头教程
相关话题
在Excel中录入数据前都通常需要画一个表格来装数据,在表格画好后,还需要把表头给画上,因为表头是概括整个表格内容的整体。接下来是小编为大家带来的excel制作表头教程,供大家参考。
excel制作表头教程:
制作表头步骤1:首先,输入没有斜线的单元格的内容,调整行列(见图3)。
在这里说明一下,调整行列很重要,这样制作带斜线表头后表格的其它部分不用再调整了,否则调整表格的其它部分,斜线单元格的内容又挨重新调整。这点笔者千万要注意。
制作表头步骤2:然后,单击绘图工具栏中的“直线”(图4中画红圈处)。
制作表头步骤3:将鼠标移到单元格中,明确直线的起点和终点,从起点按住鼠标拉到终点,即可画出第一条直线。
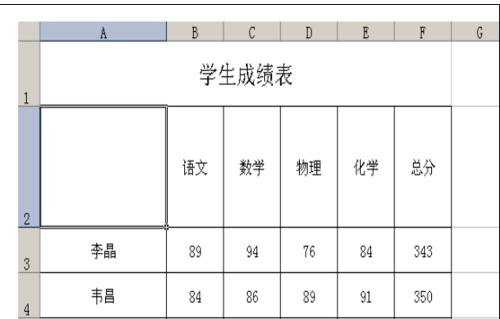
在这里说明一下,调整行列很重要,这样制作带斜线表头后表格的其它部分不用再调整了,否则调整表格的其它部分,斜线单元格的内容又挨重新调整。
制作表头步骤4:这点笔者千万要注意。
制作表头步骤5:然后,单击绘图工具栏中的“直线”(图4中画红圈处)。
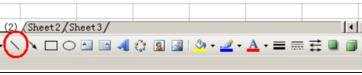
制作表头步骤6:将鼠标移到单元格中,明确直线的起点和终点,从起点按住鼠标拉到终点,即可画出第一条直线。
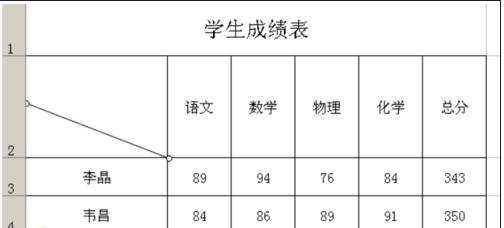
制作表头步骤7:如果起点和终点有偏差,可将鼠标移到直线的起点处(或终点),鼠标由空心十字形变成斜双箭头后,即可按住鼠标往任意一个方向调整直线到合适的位置,上、下、左、右均可。这就是这种方法的好处。
制作表头步骤8:用这种方法做出第二条直线,效果见下图:图6
制作表头步骤9:现在是输入文字了,怎么输入呢?用文本框工具。
制作表头步骤10:单击绘图工具栏中的“文本框”,见后页图(画红圈处):
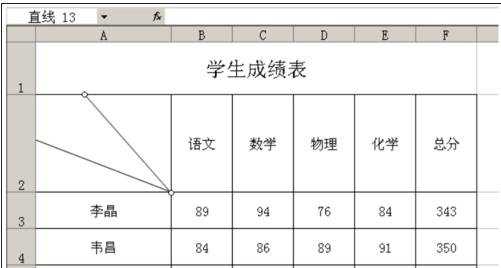
制作表头步骤11:现在是输入文字了,怎么输入呢?用文本框工具。
制作表头步骤12:单击绘图工具栏中的“文本框”,见后页图(画红圈处)

制作表头步骤13:然后在单元格中按一下鼠标,输入第一个字“科”。效果见下图: 图8 这里要注意的是“按一下鼠标”,不要拖动鼠标。如果拖动鼠标,文本框会出现黑边框(见下图)。 图9
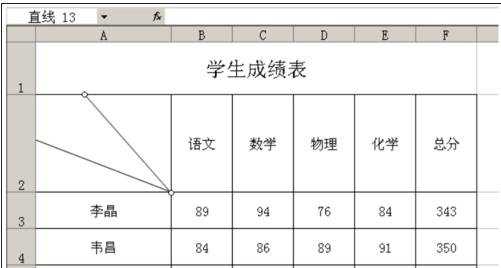
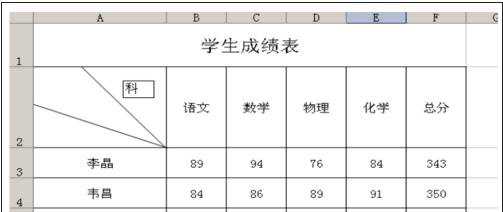
制作表头步骤14:将图8文本框中的“科”选中,调整其字体、字号等格式成合适的效果。这一点也要注意,到下面的复制操作时就不必再来调整各个文字的格式了。
制作表头步骤15:鼠标点一下“科”文本框,然后将鼠标移到该文本框边缘,点鼠标右键。见下图:
制作表头步骤16:图10 在弹出的菜单中选择“复制”,在表格的任一个地方点鼠标右键,选择“粘贴”,就会出现另一个“科”文本框。效果见下图:图11
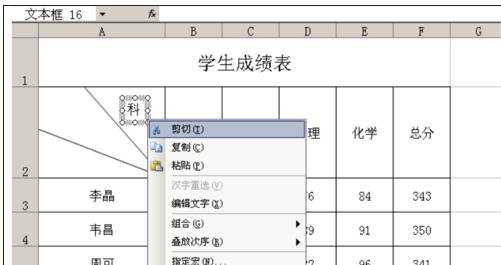
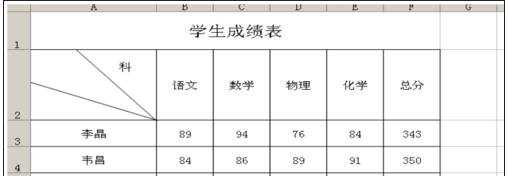
制作表头步骤17:将“科”字改为“目”字,将鼠标移到该文本框边缘,鼠标变成十字箭头形,按住鼠标移动该文本框到单元格合适的位置。效果见下图:图12
制作表头步骤18:如果“科”字和“目”字相对位置不理想,还可以继续调,只要选择相应的文本框移动就行了。这就是为什么我们把两个字分成两个文本框,目的就是为了方便调整这两个字之间的相对位置。
制作表头步骤19:通过采取相似的方法,把其余的文字做出来。效果见下图:
制作表头步骤20:至此,读者一定会发现,再复杂的斜线表头,利用直线和文本框工具,也就迎刃而解了!
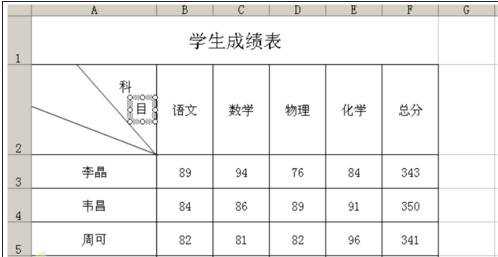
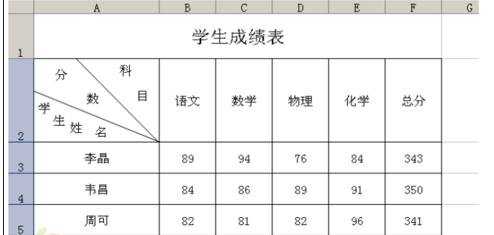
看了excel制作表头教程还看了:
1.excel表格制作表头的教程
2.怎么在excel2013中制作斜线表头
3.Excel如何制作动态表头
4.Excel教程
5.excel2010怎么制作表头斜线
6.怎么在excel2010中制作斜线表头
7.Excel2003在表格中如何固定表头

excel制作表头教程的评论条评论