ppt2010怎么使用隐藏动画_ppt2010隐藏动画怎么设置
发布时间:2017-06-17 02:07
相关话题
现在很多人都使用ppt2010版,在功能和操作上和以往的版本有些不同,隐藏动画的时候在操作上就不太一样。下面是小编整理的ppt2010使用隐藏动画的方法,供您参考。
ppt2010使用隐藏动画的方法
打开ppt软件,然后我们选择插入选项,从插入窗口中插入文本框,为横排。


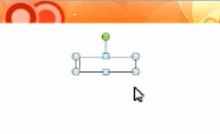
在文本框中输入相应的放大文字。
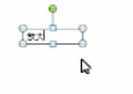
单击动画选项卡,选择自定义动画,打开自定义动画窗口。


在自定义动画窗口单击添加效果,效果为进入,其他效果中的放大,选好后单击确定。


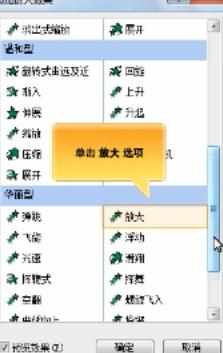
单击任务栏中的保存选项,再单击关闭。再用ppt2010打开刚才保存幻灯片。

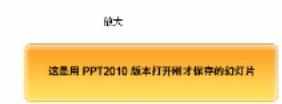
单击动画选项卡,选择文本,单击动画刷按钮,再单击最小化按钮,
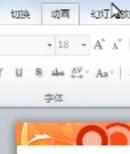
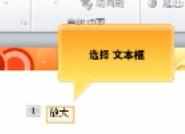
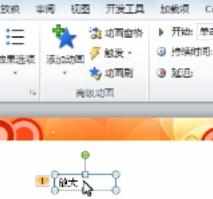

打开一个需要放大的幻灯片,将格式刷对准要用到“放大”的文本刷这样就完成了。

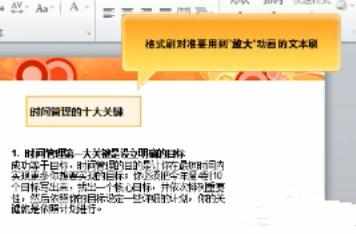

ppt2010怎么使用隐藏动画_ppt2010隐藏动画怎么设置的评论条评论