excel表格分类汇总的教程
发布时间:2016-12-22 10:48
相关话题
Excel中经常需要使用到分类汇总功能对数据进行分类,分类汇总具体该如何进行操作呢?下面是小编带来的关于excel表格分类汇总的教程,希望阅读过后对你有所启发!
excel表格分类汇总教程:
分类汇总步骤1:先把数据填充好。
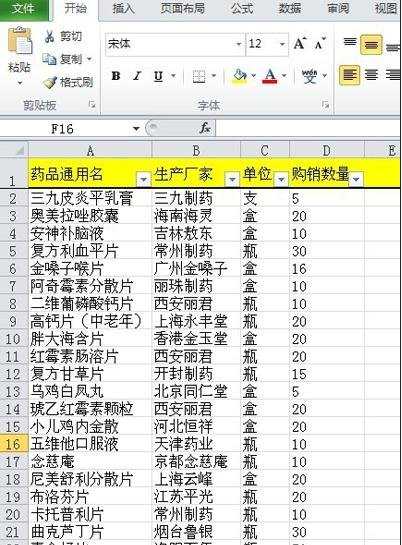
分类汇总步骤2:然后全选所有数据,按列选择也行。
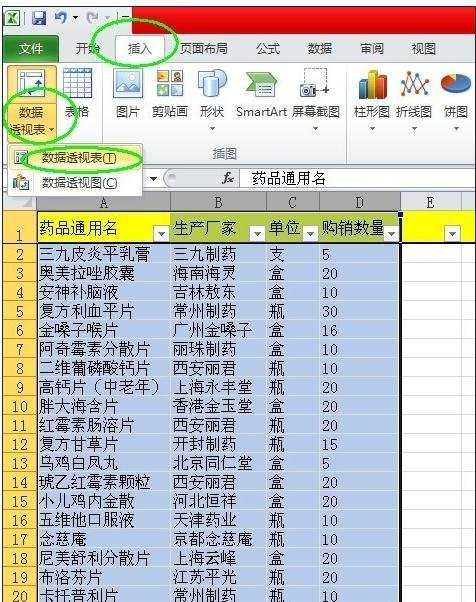
分类汇总步骤3:选择菜单栏上的插入》最左边的数据透视表--选择下三角形 --数据透视表
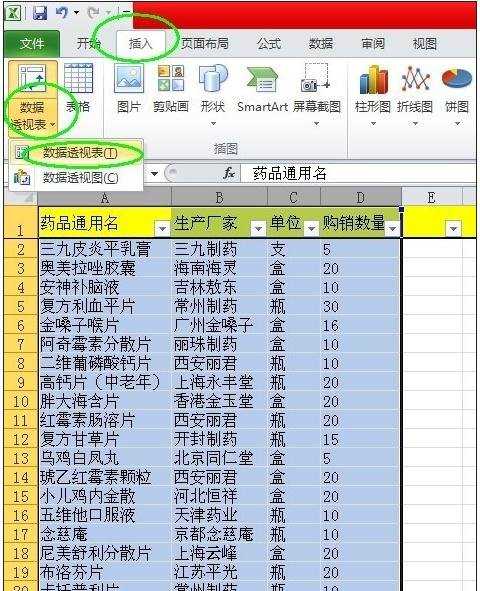
分类汇总步骤4:出现一个创建数据透视表--确定
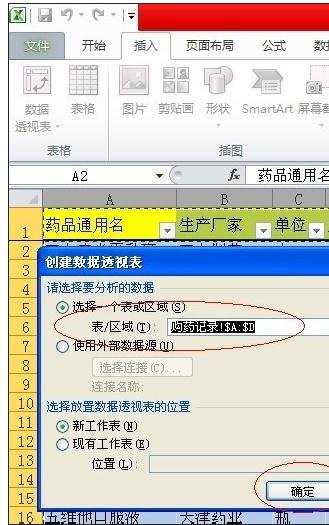
分类汇总步骤5:进入透视表工作区,选择右边区域的栏目,打√,左边就会自动显示。
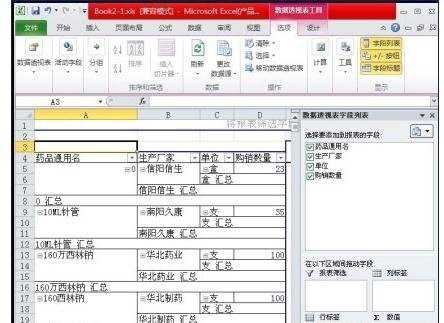
PS:如果想去掉某一列的汇总,可以选择那一列的其中一个 汇总,然后点击右键,选择字段设置
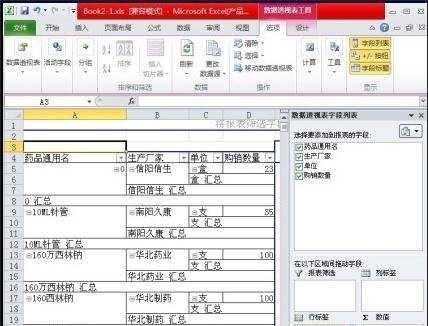
分类汇总步骤6:出现一个字段设置对话框,选择“无”即可。就能去掉哦。如果想把表格数据库出其它表格,只需要复制到其它到方就好了。
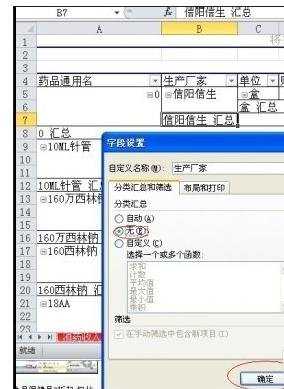
看了excel表格分类汇总的教程还看了:
1.excel表格的分类汇总的教程
2.excel利用函数做分类汇总的教程
3.excel2010制作分类汇总表的教程
4.如何对Excel表格进行分类汇总
5.excel表格使用分类汇总功能的方法
6.Excel如何使用分类汇总
7.excel2010怎么使用分类汇总
8.如何用excel制作分类汇总的方法

excel表格分类汇总的教程的评论条评论