win7系统怎么设置休眠模式无线wifi不断网
发布时间:2017-02-07 09:58
相关话题
设置休眠模式可以延长硬件寿命消耗,也能很好的节能,但有时候会下载某些大资源时,系统进入休眠模式后无线wifi网络也会随着断网,正在下载的资源也会停止。那么你知道win7系统怎么设置休眠模式无线wifi不断网吗?下面是小编整理的一些关于win7系统设置休眠模式无线wifi不断网的相关资料,供你参考。
win7系统设置休眠模式无线wifi不断网的方法:
1、点击桌面右下角的网络图标,然后单击“打开网络和共享中心”进入到网络共享中心界面,如图所示:
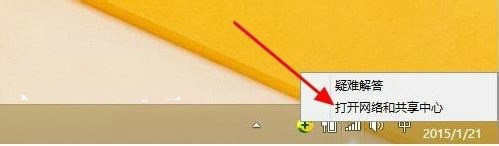
2、打开网络共享中心,单击里面的“更改适配器设置”选项,如图所示:
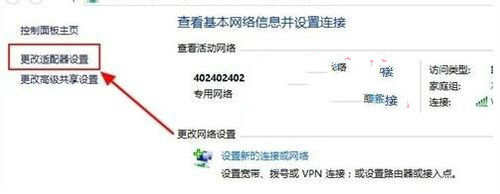
3、接着再单击鼠标右键“本地连接”,右击点击“属性”,如图所示:
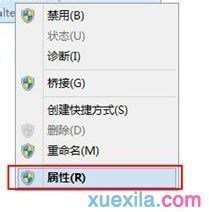
4、本地连接属性对话窗打开之后,在最下方找到“配置”选项,鼠标单击打开,如图所示:
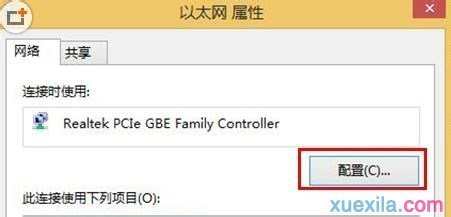
5、在新打开的窗口里面点击“电源管理”选项,如图所示:

6、最后在“允许计算机关闭此设备以节约电源”选项处把勾去了,再点击“确定”保存就可以了,如图所示:
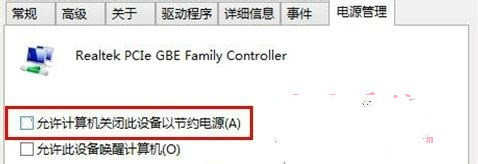
对无线网络属性设置取消“允许计算机关闭此设备以节约电源”后,电脑在进入休眠模式后就不会自动关闭无线网络。
win7系统设置休眠模式无线wifi不断网的相关文章:
1.win7系统怎么设置休眠模式不断网
2.win7系统怎么设置休眠不断网
3.WIN7如何设置待机不断网
4.如何解决win7系统待机断网

win7系统怎么设置休眠模式无线wifi不断网的评论条评论