excel表格绘制斜线的方法
发布时间:2016-12-06 16:06
相关话题
Excel中的斜线具体该如何绘制出来呢?下面是由小编分享的excel表格绘制斜线的方法,以供大家阅读和学习。
excel表格绘制斜线的方法:
绘制斜线步骤1:比如这个表,我要加上 “姓名+月份”,用斜线区分开。

绘制斜线步骤2:调整头部单元格的大小,拉到适当大,可以容纳两个单元格以上大小。

绘制斜线步骤3:表格调整出边框。选中表格——右键——设置单元格格式——选择外边框,内部


绘制斜线步骤4:单击 开始——格式——设置单元格格式(或者选中首部单元格,右键——设置单元格格式),边框——斜线
出现斜线后,在表头中输入姓名月份


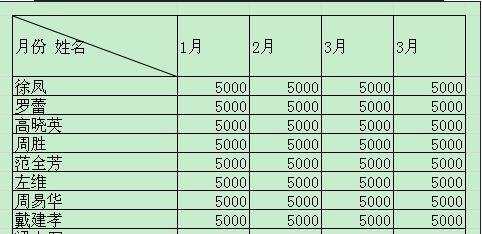
绘制斜线步骤5:ALT+回车键” ,然后用空格慢慢调整两组词之间的距离。
选中“月份”,右键——设置单元格格式——上标
选中“姓名”,右键——设置单元格格式——下标
然后用空格慢慢调整两组词之间的距离。
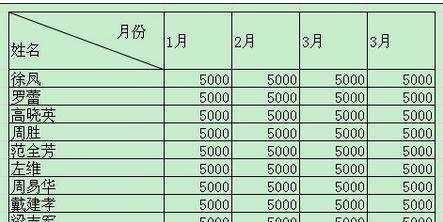

看了excel表格绘制斜线的方法还看了:
1.如何在Excel中画斜线
2.excel表格绘制多条斜线的方法
3.怎么在EXCEL表格中画斜线并添加文字
4.手把手教Excel表格划斜线的方法
5.excel2010斜线的绘制方法
6.Excel斜线表头的绘制方法
7.excel2007绘制斜线的方法

excel表格绘制斜线的方法的评论条评论