excel表格高级筛选功能的使用方法
发布时间:2016-12-02 21:52
相关话题
Excel中经常需要使用到高级筛选功能,高级筛选具体该如何使用呢?接下来是小编为大家带来的excel表格高级筛选功能的使用方法,供大家参考。
excel表格高级筛选功能的使用方法:
高级筛选使用步骤1:首先,在Excel表格中先输入要进行筛选的数据,以备之用,如图1所示。
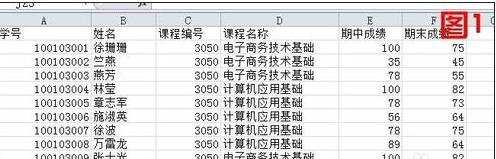
高级筛选使用步骤2:框选要进行筛选的表格内容,然后选择“数据”选项栏(本人用的是2010版的Excel表格哦),找到“排序和筛选”区域,然后找到“高级”,如图2所示。
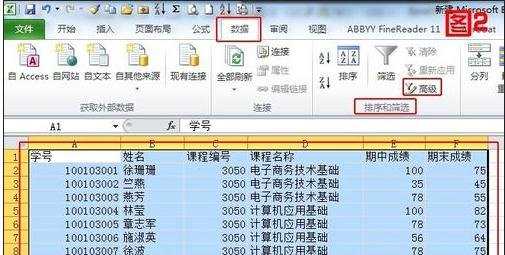
高级筛选使用步骤3:咱们先来看看“高级筛选”对话框中主要要设置的内容,如图3所示。方式中有两个选项,意思就是说你的筛选结果出现在哪里。下边还有一个“列表区域”,“条件区域”,“复制到”,意思分别是:你所以进行筛选的区域;筛选的条件是什么;把筛选结果放到哪里。
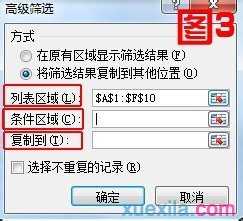
高级筛选使用步骤4:根据表格中的内容,咱们假定想筛选期中成绩大于80分的信息,咱们现在把条件输入到任意表格中,如图4所示。

高级筛选使用步骤5:然后在条件区域中框选刚刚输入的条件,如图5所示。然后再点击图5中所示位置回到高级筛选对话框,如图6所示。
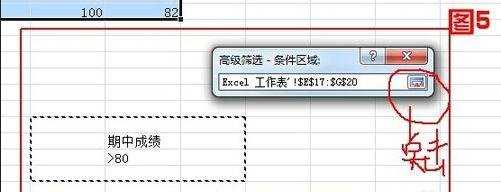

高级筛选使用步骤6:最后就是设置“复制到”区域的选择,就是想把筛选结果在哪儿显示呀,咱们点击如图7所示位置,然后点击一下表格下边空白处的某一位置,如图8所示,最后点击如图9所示位置回到高级筛选。

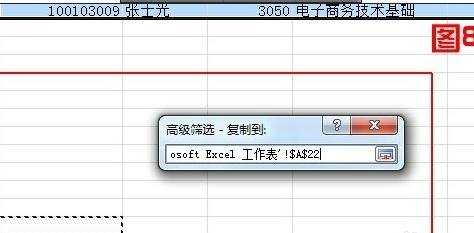

高级筛选使用步骤7:最后点击确定,然后筛选结果就显示出来了,如图10所示。
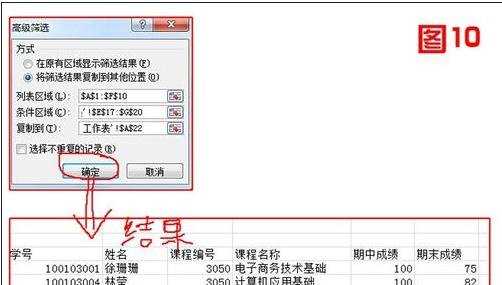
看了excel表格高级筛选功能的使用方法还看了:
1.怎么在excel中使用高级筛选功能
2.excel表格的筛选功能使用方法
3.Excel2013怎么使用高级筛选功能复制特定的行或列
4.excel2003高级筛选的使用方法
5.excel使用高级筛选的详解
6.excel2013高级筛选的使用方法
7.excel表格的高级筛选教程

excel表格高级筛选功能的使用方法的评论条评论