ps制作水彩效果照片的教程
发布时间:2016-12-10 16:01
用滤镜库里的滤镜来制作照片的水彩画效果,下面是小编为大家整理的ps制作水彩效果照片的教程,仅供大家参考~
ps制作水彩效果照片的教程如下:
首先选一张素材图片,这个还是我家的那个小狗,我就是喜欢用我家小薇莉的照片,因为它太可爱了。

点击“滤镜”-“模糊”-“特殊模糊”,设置好相应的数值,画面不要太模糊了,稍微有一些模糊就可以了。
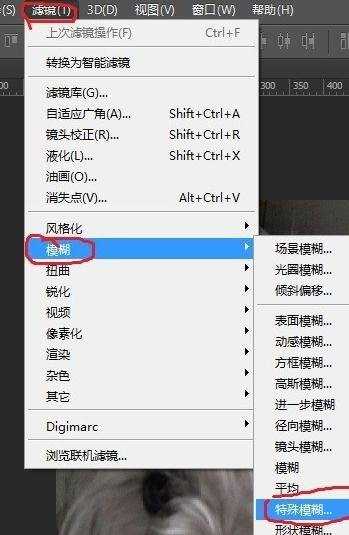
这是模糊之后的效果,目的就是做出水彩画笔的那种粗细的感觉。

点击“滤镜”-“滤镜库”。
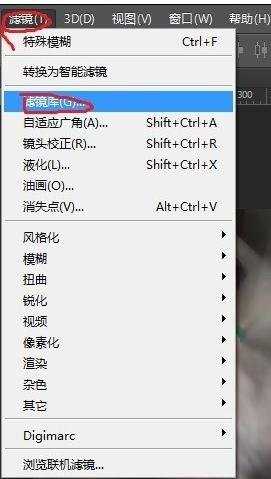
选择“艺术效果”里的“水彩”,一边看预览效果一边设置相应的参数,直到出现自己满意的效果为止。
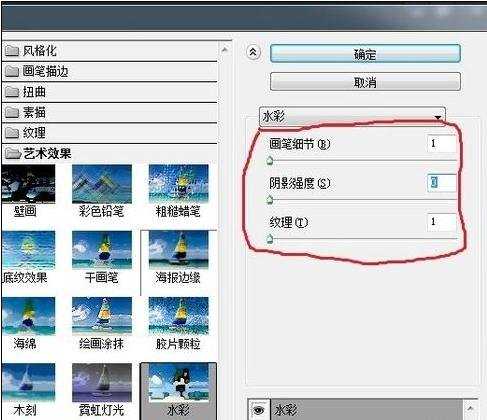
再选择“纹理”-“纹理化”,也是一边设置数值一边看预览效果。
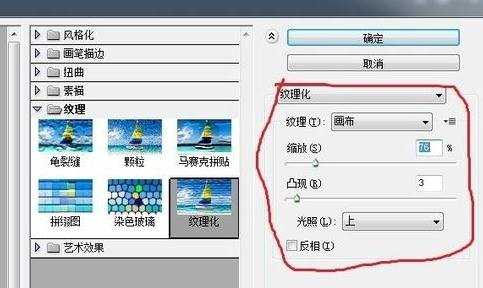
做好之后的效果图就是这个样子。


ps制作水彩效果照片的教程的评论条评论