word中如何添加长箭头
发布时间:2017-03-23 16:28
相关话题
在进行对word中进行对编辑的情况下,那么就会在编辑的一种的思维的导图的情况下,那么在对导图的的情况下,那么就会在word中进行编辑的中进行对使用的是长箭头来对word中思维导图的编辑中,那么下面就由小编给大家分享下word添加长箭头的技巧,希望能帮助到您。
添加长箭头的步骤如下:
步骤一:进行在word中需要进行插入的长箭头的,进行选中word菜单中的“视图”的选项。
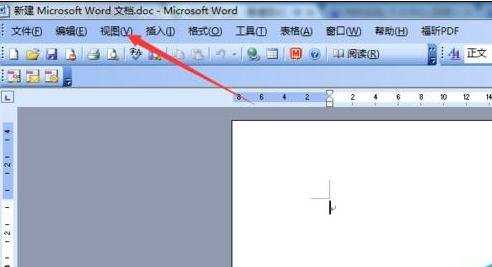
步骤二:这样就会弹出了下拉菜单中进行选择为“工具栏”的选项的菜单。
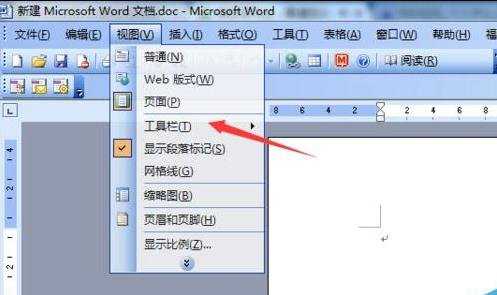
步骤三:这样就会弹出了下一级的菜单中进行选择为“绘图”的选项菜单。
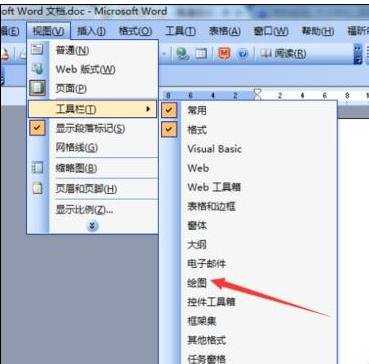
步骤四:这样就会弹出了一个为绘图的工具的菜单中选项,进行选中带有箭头的图标。
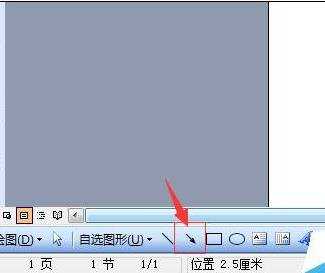
步骤五:然后在word中进行画一条的需要指定的位置中箭头,从一段位置拖动到指定的位置中。
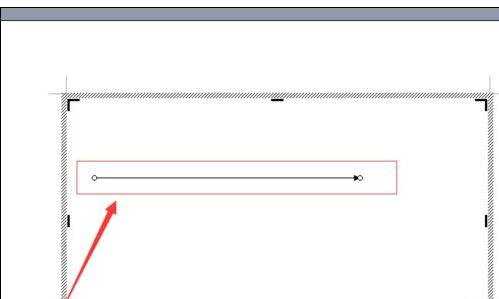
步骤六:这样可以看到长箭头编辑完成了。如果需要再次的编辑箭头的,可以通过双击的方式,进行编辑。
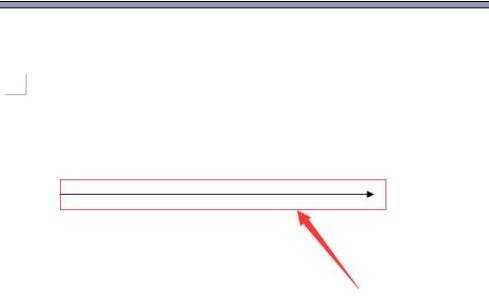

word中如何添加长箭头的评论条评论