拍摄技巧:毕业照后期处理
相关话题
导语:一张完美的照片关键不仅在于拍照的技术,而是后期的处理,下面就由jy135小编给大家分享一些有关毕业照后期处理的拍摄技巧,大家一起去了解一下吧!
拍摄技巧:毕业照后期处理
后期包罗万象,今天为大家介绍三种简单粗暴又很常见有用的后期方法:组合拼接、创意翻转以及换脸易容。照片的调色、磨皮处理、更多后期揭秘教程会出现在我今年即将出版的自拍教程书籍里。
1、组合拼接。

F9,16mm,1/200s,ISO 400
这是由三张图片拼接完成的,很紧凑,形式感很强,再加上动作的不一致丰富了画面内容,简单来说就是又好玩又酷。来看看三张原图。



假如不对画面内容进行裁剪的话,画面里上下左右很多多余的元素都会留下,这样看起来失去了一种关联性和紧凑性。
后期方法:
Step 1:截取所需。
将三张图片分别导入photoshop,单击裁剪工具,选择“不受约束”,将裁剪的边框框住人物的四周。
回车键确定裁剪。同理得出另外两张裁剪后的照片。

Step2:拉入画布。
单击“文件”菜单的“新建”,新建画布,将三张图片拉入该画布。
将三者拖放在一块即可。
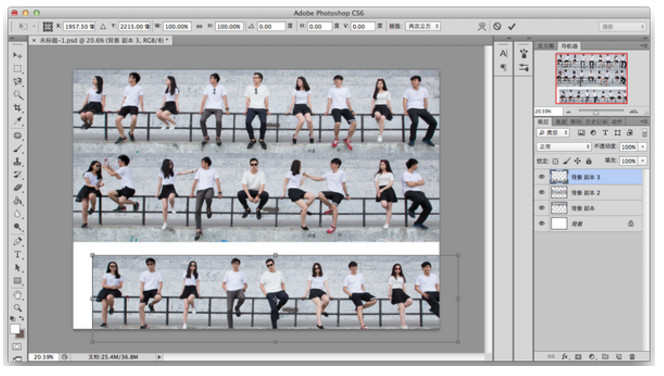
2、创意翻转

F10,70mm,1/125s,ISO 200
画面里的人都是虚的,因为都是人在水里面的倒影,当时拍摄的环境周围很乱,因此我没有考虑截取真人部分,来看看原图。

假如人的背后是干净的天空该有多好,但现实总是残酷的,有树林、有指示牌、有广告牌,还有石头等杂七杂八的东西。细心留意一下,水里面的倒影画面却无比干净,因此我就想到了只要画面里的倒影部分。
后期方法:
Step1:截取所需。
将照片导入photoshop,单击裁剪工具,选择“16X9”,将裁剪的边框框住人物的四周。
回车键确定裁剪。

Step2:垂直翻转。
复制图层。Command /Control+T,单击右键,选择“垂直翻转”。
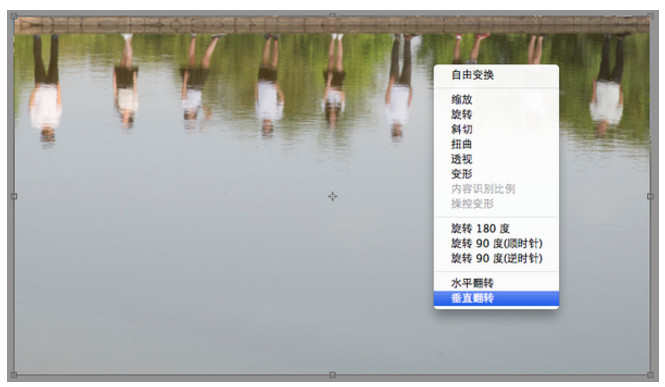
结果就会得到下面这张成品。

F10,70mm,1/125s,ISO 200
这张已经颇具逼格,但是为了让这张照片更让人觉得耐人寻味,我决定将这张照片再次垂直翻转。
Step3:翻转拼接。
单击“裁剪工具”,将上方画布扩展,上下画布对称。
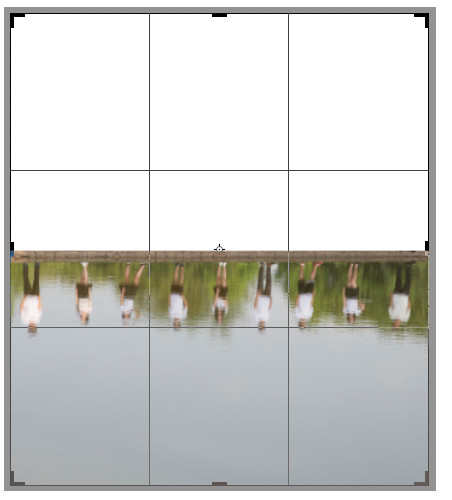
回车键确定裁剪。复制图层,单击该图层,点击右键,选择“垂直翻转”,拖动照片至空白画布处,将上下多余部分裁掉即可。

拍摄技巧:毕业照后期处理的评论条评论