如何用excel设置xy轴的教程
发布时间:2016-11-09 16:41
相关话题
在Excel中制作折线图是最基本的技巧,而设置X、Y轴就不是那么容易了,下面是小编带来的关于如何用excel设置xy轴的教程,欢迎阅读!
如何用excel设置xy轴的教程:
教程1:有表如下图,做出以年份为X轴,收入支出为左边和右边的Y轴,做出关于年份和收入的折线图,步骤如下图,结果如下图:


教程2:.然后,右击收入的Y轴坐标,点击“选择数据”,


教程3:在弹出的对话框中点击“添加”

教程4:再在弹出的对话框中点击“支出“,选择支出那一列数据

教程5:得出的图如下,然后在支出的图例上(注意只能是支出的图例不能选中支出和收入的图例)右击选择”设置数据系列格式“

教程6:在弹出的对话框中选择”次坐标轴“

教程7:点击关闭 即可 步骤中很多确定和按enter的步骤即可。
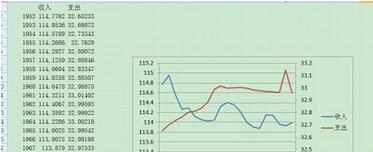
看了如何用excel设置xy轴的教程还看了:
1.excel 2010设置坐标轴方法
2.Excel2007如何设置双坐标及次坐标轴
3.怎么在excel2013中添加次坐标轴
4.如何用excel做甘特图教程
5.Excel2010怎么利用数据描点画图
6.EXCEL中如何设置双轴图表
7.Excel制作图表教程

如何用excel设置xy轴的教程的评论条评论