怎么把xp电脑变成wifi
发布时间:2016-12-09 14:13
相关话题
WiFi热点共享在Windows7系统中可以轻松实现,但是在WindowsXP系统中能否共享成功呢?下面跟着小编来一起了解下怎么把xp电脑变成wifi吧。
把xp电脑变成wifi方法
⒈如下图所示:单击鼠标右键那个网络图标,选择“打开网络连接”这个选项

⒉进入到网络连接窗口,找到无线网络连接,单击鼠标右键,选择“启用”
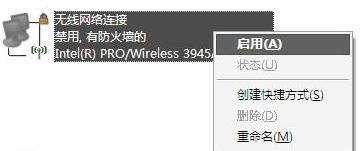
⒊启用后单击鼠标右键,选择“属性”

⒋进入属性窗口按照红色箭头所示,依次点击“无线网络配置”----“添加”
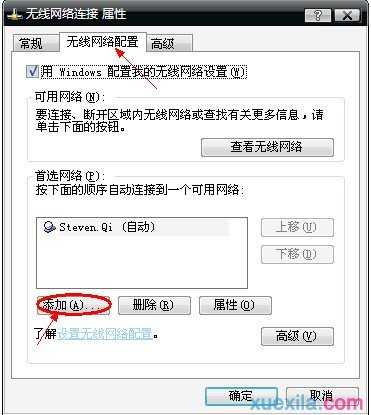
⒌其设置选项如图,“网络名(SSID)”自己定,“网络密钥”自己定,格式可以是3个数字2个英文字母(如想设置其它格式可以自行尝试,因为系统对密钥的安全系数要求较高,不过你按照上述格式一定可以成功,亲测)

⒍此界面设置完成后点击“连接”选项,如图于该选项上打勾,设置完成后点击确定
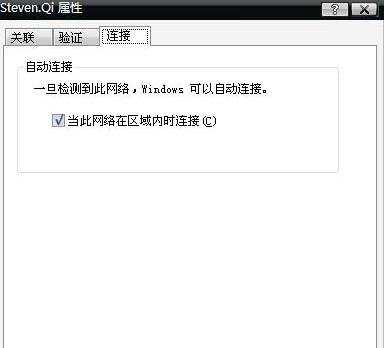
⒎如图你可以看到你刚才设置的那个无线网络了,并点击“高级”选项

⒏如图勾选即可,设置完点击关闭即可
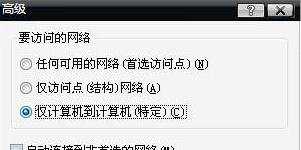
⒐接下来点击“常规”选项,一直往下拉,双击红色框内的的选项,如图

⒑如下图一样设置即可(这样就建立了一个无线局域网络),设置完成后点击确定

⒒至此无线网络连接的设置就全部完成了。
⒓接下来,就要设置本地连接了,如下图,右键单击本地连接,选择“属性”

⒔在属性窗口中选择“高级”,如图设置即可,设置完成,点击确定。

⒕至此本地连接的设置就全部完成了。
⒖接下来是比较关键的一步,如图右键单击右下角的网络图标(像第一步一样),点击“更改 Windows 防火墙设置”

⒗进入下图界面,选择“关闭(不推荐)”,设置完点击确定即可

⒘至此把xp电脑变成wifi所有设置就全部完成了

怎么把xp电脑变成wifi的评论条评论