Excel中2007版进行绘制斜线表头的操作技巧
发布时间:2017-06-16 08:27
相关话题
在excel表格制作中,经常要绘制斜线表头,这样有利于标出行的名称与列的名称,那么如何如何绘制斜线表头呢?今天,小编就教大家在Excel中2007版进行绘制斜线表头的操作技巧。
Excel中2007版进行绘制斜线表头的操作步骤
以excel2007为例,打开excel2007工作表,把工作表的第一行作为表头。
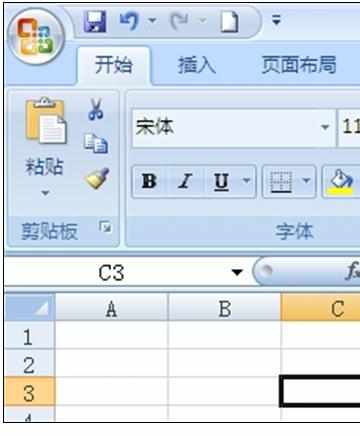
作为斜线表头的单元格都要比其他单元格大,首先将表头单元格调整到合适的大小。
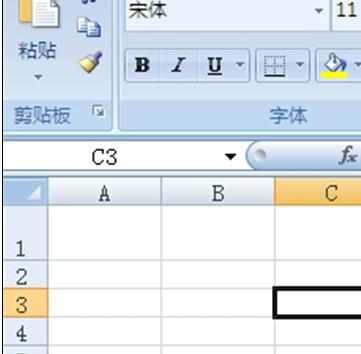
选中要设置的单元格,点击“开始”面板,在“单元格”组中点击“格式”。
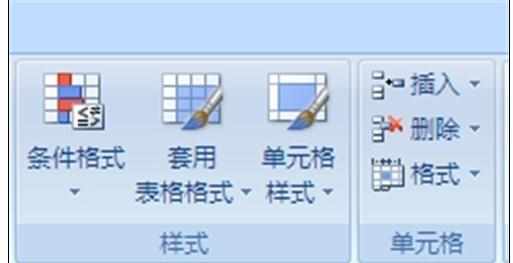
弹出下拉列表,点击“设置单元格格式”。
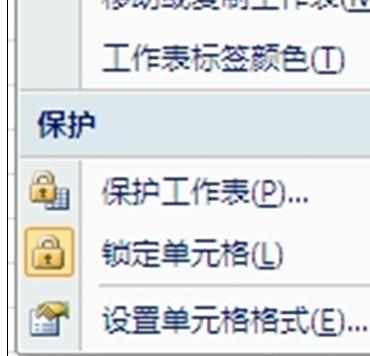
弹出“设置单元格格式”对话框,选择“对齐”标签,将垂直对齐的方式选择为“靠上”,将“文本控制”下面的“自动换行”复选框选中,再选择“边框”标签,按下“外边框”按钮,使表头外框有线,接着再按下面的“斜线”按钮,为此单元格添加一格对角线。

单击“确定”,这时Excel的第一个单元格中将多出一个对角线,
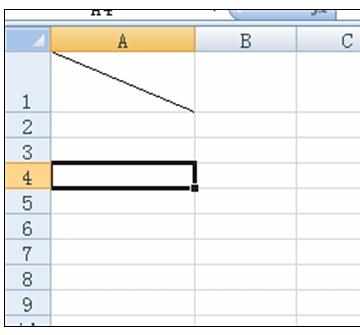
双击第一单元格,进入编辑状态,并输入文字,如“项目”、“月份”,接着将光标放在“项”字前面,连续按空格键,使这4个字向后移动(因为我们在单元格属性中已经将文本控制设置为“自动换行”,所以当“月份”两字超过单元格时,将自动换到下一行)。现在单击表格中任何一处,退出第一单元格看看,一个漂亮的斜线表头就完成了。
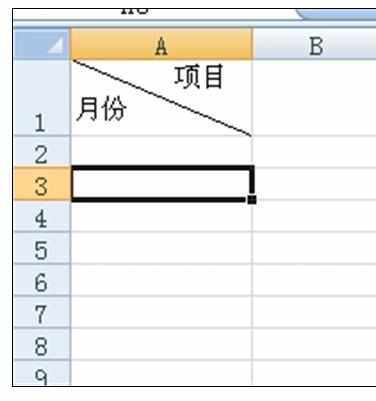

Excel中2007版进行绘制斜线表头的操作技巧的评论条评论