Excel中进行设置表格背景美化样式的操作方法
发布时间:2017-06-15 15:23
相关话题
Excel表格背景样式应用也开始普遍应用,有的表格不需要用图表的形式来显示,Excel表格如何来美化呢? 今天,小编就教大家在Excel中进行设置表格背景美化样式的操作方法。
Excel中进行设置表格背景美化样式的操作步骤
工作表的形式大致都是一样的,无外乎表中的内容及边框,小编又用到自己工作的表格,这个内容看上去比较简单不够美观,那么如何使它看上去更加舒服点呢?小编有意识的做了下美化;
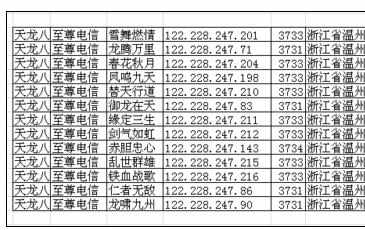
表格可以先建立,也可以后期把数据复制到现成的表格中去。第一步都是一样选择插入-表格;然后如果有表格的他会自动选中区域,如果没有那么自己拖动鼠标选择区域后点确定。
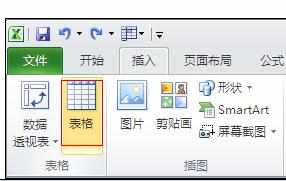

点击确定后系统调出默认的背景风格,还出现了一类标题栏,需要自己手动修改,也可以把原有的表头复制过来,小编先把表头修改后,似乎已经成型了;
大家有没有注意表头有个下拉菜单,不过有时也有用,如果没有用那么怎么去除,等下再看。
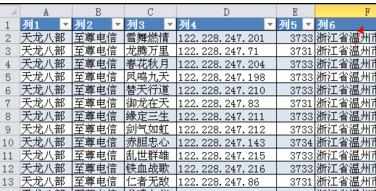
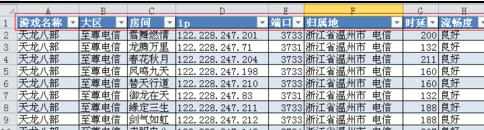
表格设计好之后,还可以拖拉,如果直接下面写数据是无法填充的,必须下拉才有,那么向右拉当然也可以,就会追加一列,然后写上名称;
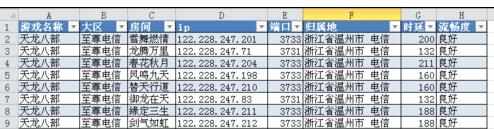

设计背景有好多风格,直接点工具是没有选项的,需要选择表格,然后上面工具栏上多了一个设计按钮,我们点击它。
有好多风格可以选,比如:黑色;设计下面还有其他选项大家可以打下勾看看合适不?


之前我们有说过,这个是筛选表格,如何去掉下拉箭头;
这里有两种方式:一、转换为区域;二、选中数据在开始选中筛选或直接在数据中点击筛选。出来的效果就如最后一张图所示,是不是这样感觉会更加直观一点。
根据实际情况看要不要筛选。


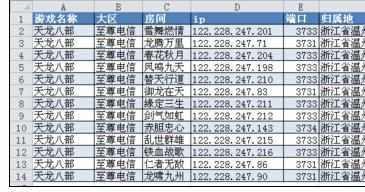

Excel中进行设置表格背景美化样式的操作方法的评论条评论