photoshop怎样消除皱纹
发布时间:2017-05-15 12:16
对于一些比较专业的后期处理来讲,皱纹消除是工作中经常处理的地方,那么大家知道photoshop怎样消除皱纹吗?下面是小编整理的photoshop怎样消除皱纹的方法,希望能帮到大家!
photoshop消除皱纹的方法
第一步:
用修补工具也能获得类似效果,对于我个人来说,与修复画笔相比,大多数情况下我更喜欢使用修补工具,因为修补工具能够更快地校正更大的区域。请按Shift-J,直到选择到修补工具为止,一定要从选项栏中把它设置为源,并在皱纹区域周围绘制选区。修补工具的操作与套索工具类似,如果需要向选区添加,则要按住Shift键。如果要从选区中减去,则要按住Alt(Mac:Option)键。

第二步:
绘制选区之后,把它拖放到脸部具有干净纹理的区域上(在Photoshop CS2中可以预览到修补结果,这就是可以看到两个套锁选区的原因),一定不要使选区与面部任何其他有特征的地方(如鼻子、嘴唇、眉毛、眼睛、面部轮廓等)重叠,之后释放鼠标按钮。这样做之后,选区就会被吸回到原来被选择的区域,皱纹就消失了。
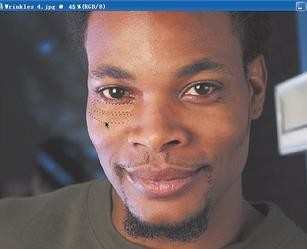
第三步:
按Ctrl-D(Mac:Command-D)取消选择,从其右眼上就可以看到修补工具所做的精彩工作。
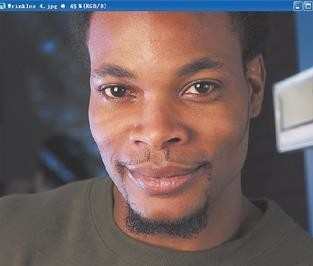

photoshop怎样消除皱纹的评论条评论