ps如何制作水晶玻璃纹理
发布时间:2017-03-22 17:51
本教程学习如何用Photoshop制作简单的水晶玻璃拼贴纹理,主要用到了分层云彩玻璃滤镜和一些调色命令,下面让我们一起来学习吧。
ps制作水晶玻璃纹理的图文教程
步骤一、首先打开photoshop,然后点击“文件-新建”,打开新建窗口,文件的宽度和高度自行设置,分辨率默认的是72,最好是设置300。背景内容就选择白色即可。如图:

步骤二、好戏才刚开始,现在将你的“背景色”填充为黑色,点击菜单栏上面并执行“滤镜--渲染--分层云彩”工具,分层云彩链接再使用一次,现在图形就完全变了。如下图所示:
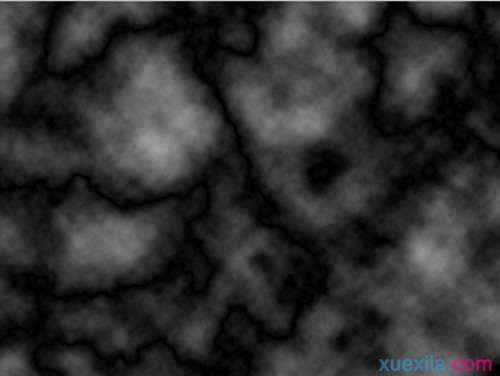
步骤三、前面说了是要用到ps中的滤镜工具来制作效果,所以继续执行“滤镜--扭曲--玻璃”,弹出了玻璃参数设置窗口,将扭曲度设置为16,平滑度设置为4,纹理设置为块状即可。如图所示:

步骤四、现在开始做出有一个块状的效果了,开始对“图像--调整--色相/饱和度”操作,弹出了色相/饱和度参数设置窗口,在窗口上将着色前面的勾勾起来,然后依次对色相、饱和度和明度的参数设置为211、64、40,如图所示:
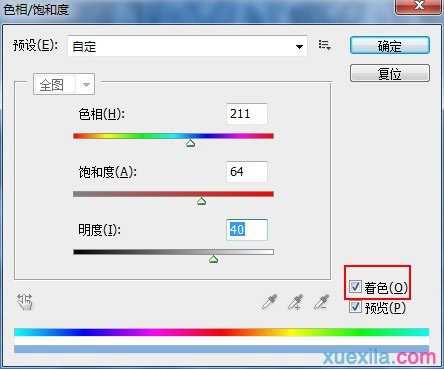
步骤五、现在的得出的图形效果还是有点模糊,来调整下图像亮度对比度,执行“图像--调整--曲线”即可打开曲线对话框,在对话框上拖动曲线,如下图所示:
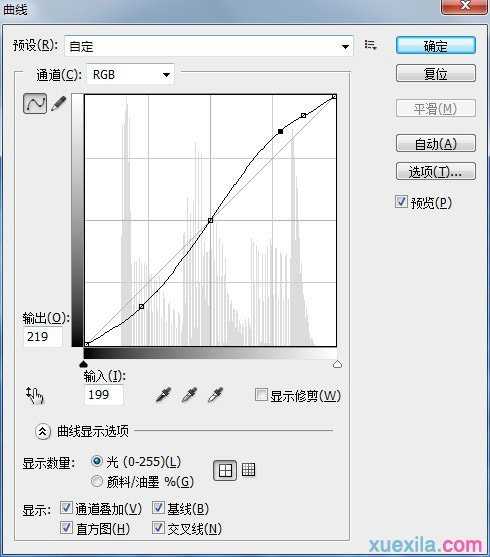
步骤六、现在我们需要用到图层蒙版工具,你会不会用图层蒙版工具?不会也没关系,往下接着看吧。将图层转到通道蒙版,按住ctrl+绿色通道即可调出绿通道选区,对绿色通道选区进行“图像--调整--曲线”调整,曲线调整图如下图即可。
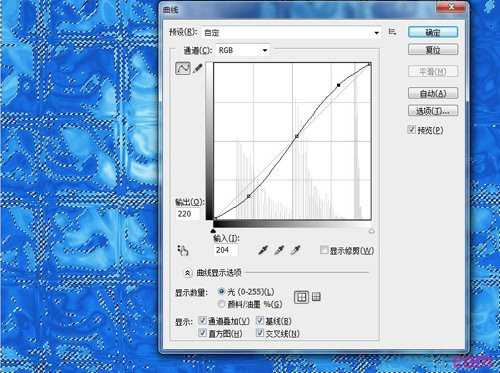
步骤七、按住ctrl+红色通道即可调出红通道选区,对红色通道选区进行“图像--调整--曲线”调整,曲线调整图如上图即可。最后就来看看最终效果图:
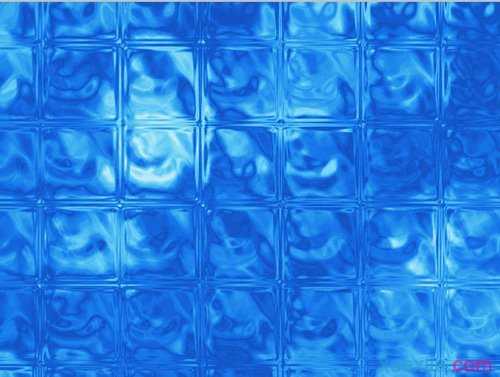
以上就是ps技巧:如何制作水晶玻璃纹理的全部内容,现在你就可以在你的ps上制作出水晶玻璃的效果,当然你也可以尝试做做其他的效果。

ps如何制作水晶玻璃纹理的评论条评论