在wps表格中如何设置连续行号,wps表格怎样设置行号
发布时间:2017-03-06 13:46
相关话题
有时看到一些表格中的行号是连续的,对于这样的效果,我们可以在wps表格中轻松实现,下面就让小编告诉你在wps表格中如何设置连续行号 的方法。
在wps表格中设置连续行号的方法
首先,打开一份需要处理的表格,可以看到第一栏是编有编号的,我们要做的就是要保持这一栏编号的连续性;
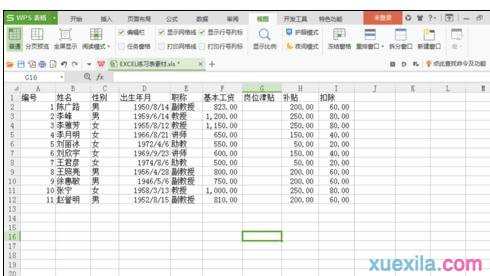
鼠标左键双击编号“1”的单元格,在里面输入“=ROW()-1”的函数;
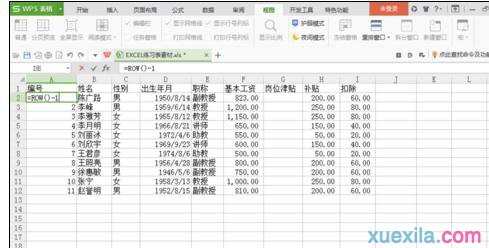
输入好函数后,按住鼠标左键往下拉,将该函数也应用到这一栏下面的全部编号;
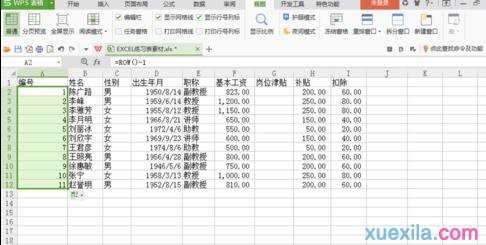
在函数应用到全部编号后,鼠标左键单击编号“1”的单元格,选择这样单元格;
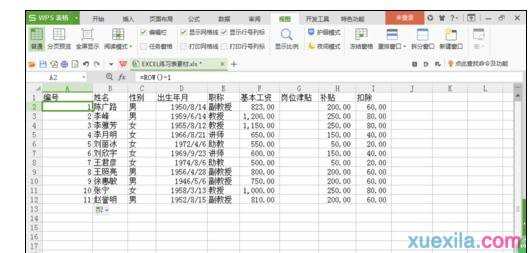
再点击上方菜单栏的“插入”-“表格”,就会弹出一个创建表的设置页面,点击确定即可;

设置完毕后,我们可以看看设置后的效果,选定表格的编号2这一行的选区,右键选择“删除”;

可以看到,在删除编号2这一行的内容后,表格里的编号顺序并没有出现空缺,还是保持连续的。


在wps表格中如何设置连续行号,wps表格怎样设置行号的评论条评论