excel单元格按颜色求和公式的使用方法
相关话题
办公中经常会用到excel中的按颜色求和功能,按颜色求和功能可以帮助用户快速的指定某个数值进行求和,如果不懂得如何使用的朋友不妨一起来探究学习一番吧,下面是小编带来的关于excel单元格按颜色求和公式的使用方法,希望阅读过后对你有所启发!
excel单元格按颜色求和公式的使用方法:
按颜色求和步骤1:首先,看一下原始数据。
按颜色求和步骤2:原始数据A列是姓名,B列是对应的数量。现在需要对黄色标注的单元格数量求和。

按颜色求和步骤3:首先,按Alt+F11进入VBE编辑界面。

按颜色求和步骤4:如下图,选择【插入】-【模块】插入一个新的模块,完成效果如下图:

按颜色求和步骤5:双击模块名称,在右侧的空白处粘贴如下代码然后保存:
Function 颜色求和(参照颜色区 As Range, 求和区 As Range)
Dim cell As Range, Colors, Data1, Data2 As Integer
Application.Volatile
Colors = 参照颜色区(1).Interior.Color
For Each cell In 求和区
If cell.Interior.Color = Colors Then
Data2 = Data2 + 1
Data1 = WorksheetFunction.Sum(cell) + Data1
End If
Next cell
If Data2 = 0 Then 颜色求和 = "无此背景色": Exit Function
颜色求和 = Data1
End Function

按颜色求和步骤6:返回工作表界面,双击任意单元格,输入下列公式后回车:
=颜色求和(B3,B2:B12)
按颜色求和步骤7:其中的B2是要求和单元格颜色的参考单元格,只要底色和要求和单元格颜色一致即可。第二参数B2:B12是要求和单元格所在的区域。

按颜色求和步骤8:按照上述操作完成以后单元格内就返回了所有黄色标注单元格的数量合计。
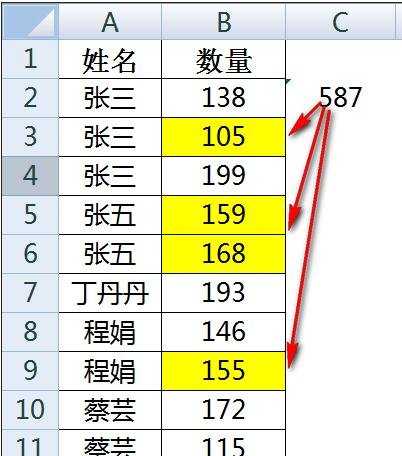
看了excel单元格按颜色求和公式的使用方法还看了:
1.Excel2010怎么按照单元格颜色进行求和
2.excel2013怎么按颜色求和
3.Excel2010怎样单元格颜色进行求和计算
4.怎么在excel2013中对特定颜色单元格进行计算
5.excel单列数据求和公式的使用方法
6.excel求和公式使用方法
7.excel表格求和公式的用法

excel单元格按颜色求和公式的使用方法的评论条评论