word文档中怎样制作目录
发布时间:2016-12-07 13:16
相关话题
一篇长的WORD文档中插入一个目录可以很方便我们阅读,那么如何操作呢?那么下面就由小编给大家分享下word文档制作目录的技巧,希望能帮助到您。
word文档制作目录的步骤如下:
步骤一:打开需要生成目录的文档。

步骤二:选定需要设置目录的文字。

步骤三:设置该文字格式为标题格式。
设置后效果如图:
步骤四:双击格式刷工具。
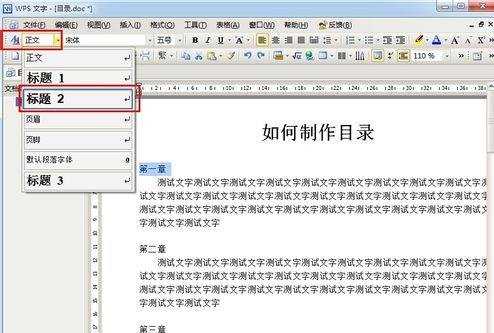
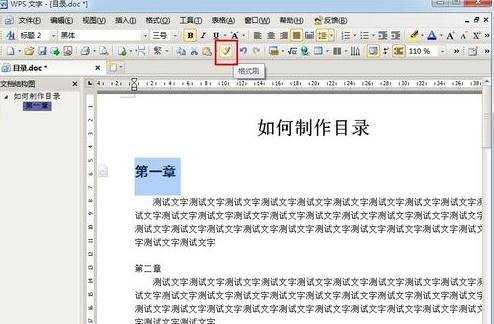
步骤五:依次将需要设置目录的文字格式为如上格式。
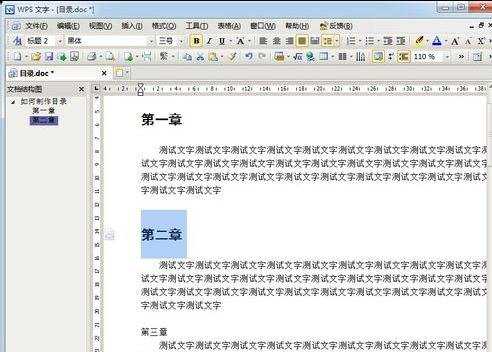
步骤六:依次设置完成格式。
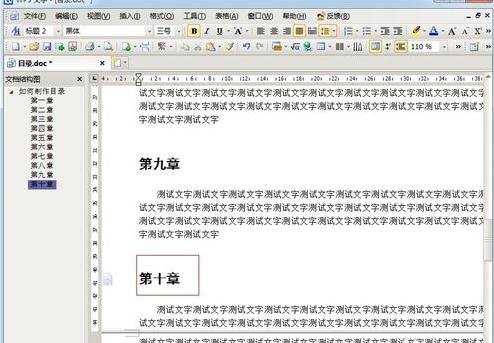
步骤七:把光标定在需要插入目录的行。
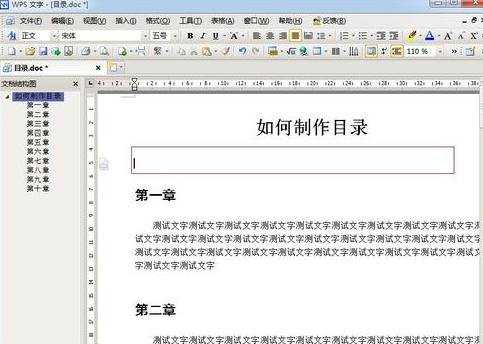
步骤八:选择插入菜单中的引用--目录
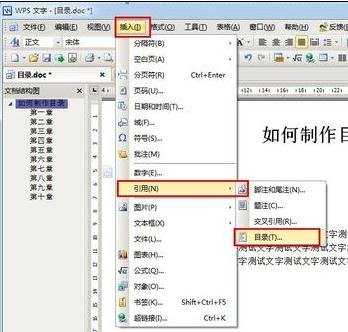
步骤九:设置目录格式,采用默认就可以了。点击确定。
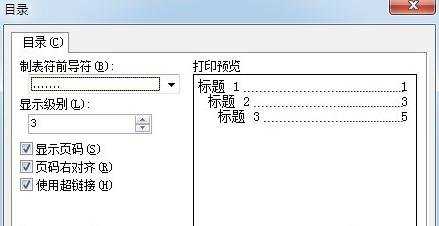
步骤十:点击确定后目录就生成在刚刚光标定位的位置。
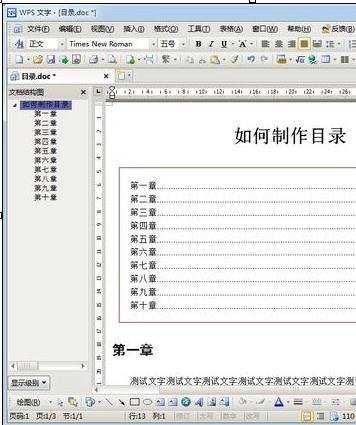
步骤十一:目录制作成功。

word文档中怎样制作目录的评论条评论