在word中如何新建模板
发布时间:2016-12-02 11:06
相关话题
文章一般都具备页眉、页脚、背景和水印等,特别是对于公司或者学术论文等文体来说一般都需要使用同样的样式。这些样式在使用时都会重新定义,在操作上十分繁琐,而且浪费时间,如果能够事先定义好,在需要时直接套用,岂不更好。小编在下面通过实例为大家介绍下Word中怎么新建模板,新手朋友们可以借此机会学习下。
新建模板步骤1:首先在Word中编辑好模板,并且保存。保存之后重新打开编辑好的模板。

新建模板步骤2:选择菜单栏中“文件”-“另存为”选项。
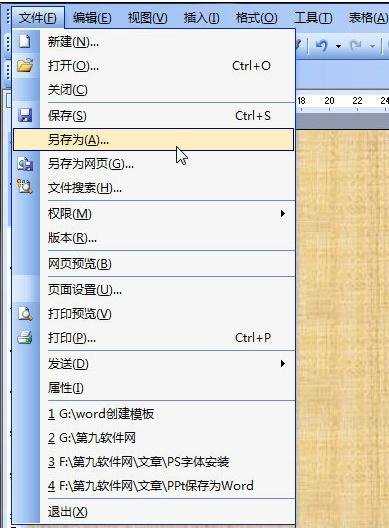
新建模板步骤3:在保存的时候,更改保存类型为“文档模板”,单击保存。
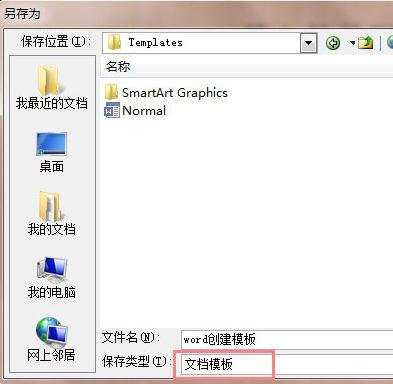
新建模板步骤4:在调用模板时,首先选择菜单栏中“文件”-“新建”。然后在word右边就会弹出“新建文档“菜单栏”,选择“模板”中的“本机上的模板”。
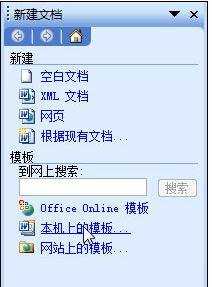
新建模板步骤5:在弹出的“模板”窗口中就可以找到我们刚刚新建的模板了,选择之后点击“确定”即可使用。
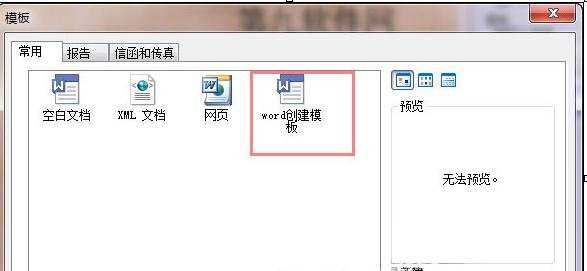

在word中如何新建模板的评论条评论