excel固定单元格的教程
发布时间:2016-12-23 10:09
相关话题
Excel中经常需要使用到固定单元格的技巧,单元格具体该如何固定呢?下面是由小编分享的excel固定单元格的教程,以供大家阅读和学习。
excel固定单元格教程:
固定单元格步骤1:全选工作表,ctrl+1打开“单元格格式”对话框。

固定单元格步骤2:在“单元格格式”窗口,点击“保护”选择卡,勾去“锁定”选项。“锁定”功能在正常情况下是没有用的,只有在保护工作表下才有用。
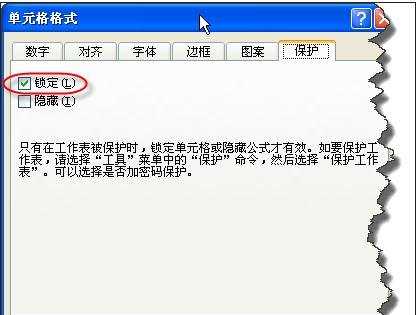
固定单元格步骤3:选择要保护的单元格,在“单元格格式”窗口,点击“保护”选择卡,勾选“锁定”选项
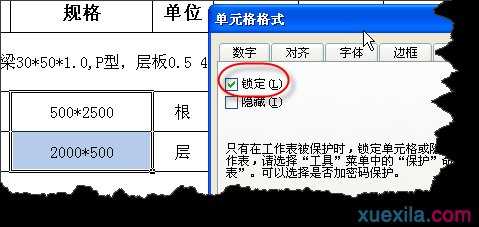
固定单元格步骤4:在“工具”菜单下,选择“保护”/“保护工作表”
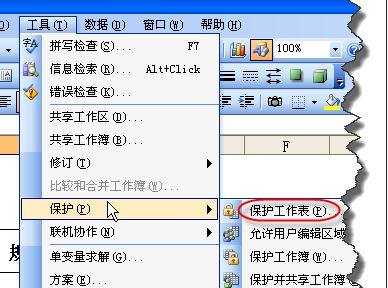
固定单元格步骤5:在“保护工作表”窗口中输入密码后,确定。

固定单元格步骤6:下次单击保护的单元格时会出现警告对话框。达到了保护工作表部分单元格的要求。
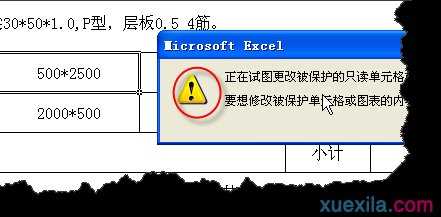
看了excel固定单元格的教程还看了:
1.Excel2013怎么用名称固定引用单元格
2.excel怎么锁定固定某些单元格不被编辑
3.excel表格固定行的教程
4.Excel2003在表格中如何固定表头
5.excel2007设定单元格固定值的教程
6.excel表格固定第一行数据的教程
7.Excel表格教程

excel固定单元格的教程的评论条评论