win7打印机安装失败怎么办
发布时间:2017-01-05 17:56
相关话题
不同的电脑,其对打印机类别的识别存在差异性,很多时候会出现这样的状况,同一台打印机,在这台电脑上能够安装驱动,而换台电脑就安装失败了。那么你知道win7打印机安装失败怎么办吗?下面是小编整理的一些关于win7打印机安装失败的相关资料,供你参考。
win7打印机安装失败的解决方法:

1、打印机需要特定服务的支持也能正常工作,该服务就是“Print Spooler ”。如果要正常安装和使用打印机,该服务必需得开启。
该服务的具体查看和开启方法:右击“我的电脑”,从弹出的菜单中选择”管理“。
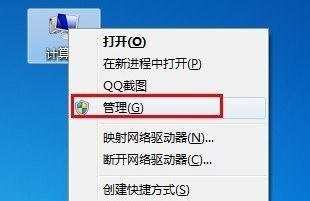
2、在打开的”计算机管理“窗口中,依次展开”服务和应用程序“→”服务“,找到” Print Spooler“服务并双击打开。
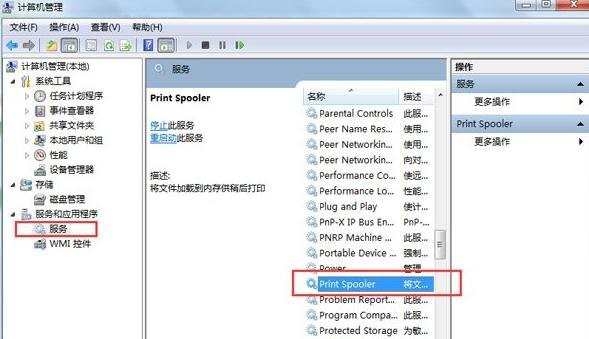
3、然后在弹出的窗口中,确保该服务已经被启动。如果没有启动, 将”启动类型“设置为”自动“,然后点击”启动“按钮启动该服务。
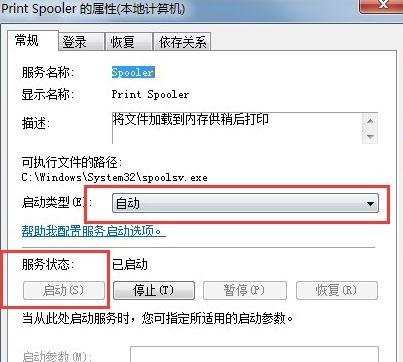
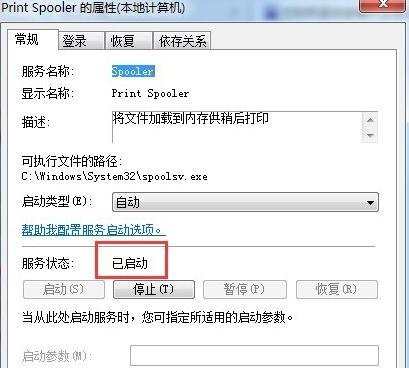
4、接下来,就可以按照打印机操作说明书的方法来安装打印机驱动程序啦。
当然,如果身边没有打印机安装说明书,可以按照以下方法来安装打印机驱动。
情况一:如果打印机驱动程序是自安装程序,则可以首先安装打印机驱动程序,待驱动程序安装完成后,再连接打印机,此时电脑会自动识别打印机并查找与其匹配的驱动程序进行安装。
情况二:如果打印机驱动程序无自安装可执行程序,则需要通过控制面板来添加打印机。具体操作方法,打开”控制面板“,找到并双击”设备和打印机“并进入。

右击窗口空白处,选择“添加打印机”项。然后就可以按照窗口提示选择相应的打印机驱动程序进行安装啦。
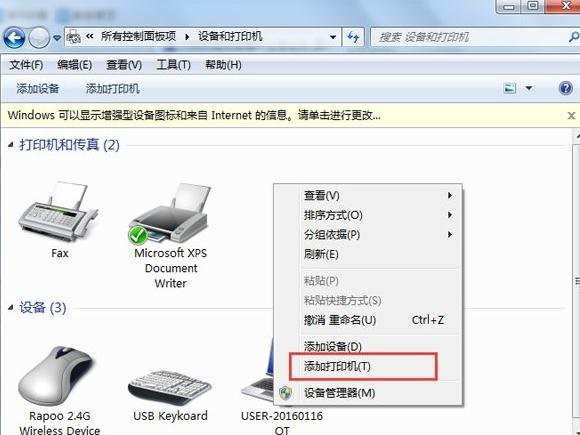
win7打印机安装失败的相关文章:
1.win7系统如何安装hp打印机
2.WIN764位下怎么安装网络打印机
3.Win7共享打印机时出现错误怎么办
4.Win7共享打印机出现0x000006d9的解决方法
5.Win7设置默认打印机的方法

win7打印机安装失败怎么办的评论条评论