word文件如何设置页码的两种方法
相关话题
给word文档设置页码,可以对文档起到标记的作用,那么如何操作呢?在下面就由小编给大家分享下word文件设置页码的技巧,希望能帮助到您。
word文件设置页码方法一:
步骤一:鼠标点击word工具栏的插入,选择插入下拉菜单的页码命令,点击页码,进入页码对话框,如下图所示:
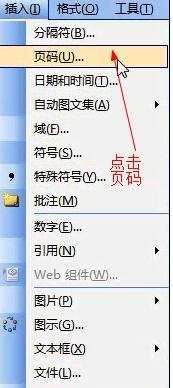
步骤二: 设置页码位置:在位置下拉菜单选择插入页码位置的方式,总共有1.页面顶端;2.页面底端;3.页面纵向中心;4.纵向内侧;5.纵向外侧,如下图所示:
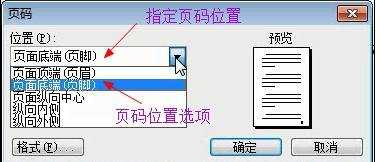
步骤三: 在对齐方式下拉菜单总选择页码的对齐方式,对齐方式有:1.左侧;2.居中;3.右侧4.内侧;5.外侧,如下图所示:
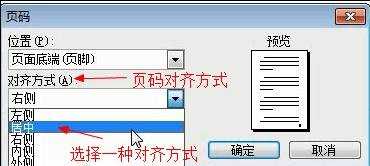
步骤四: 鼠标点击格式,进入页码格式对话框,如下图所示,对页码格式进行编辑,需要选择数字格式,数字格式有:阿拉伯数字、罗马数字、全角、小写字母、大写字母等等,一般我们都用阿拉伯数字,如下图所示:
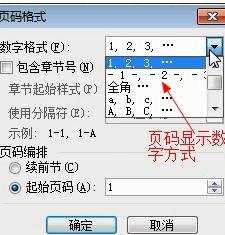
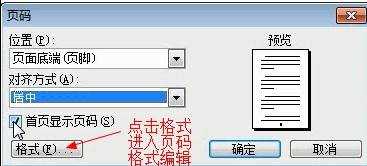
步骤五:还可以选择是否包含章节号,以及页码的编排方式。具体如下图所示:
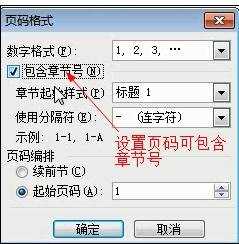

步骤六:单击页码格式对话框中的确认按钮,返回页码对话框,再点击页码对话框中的确认按钮,即可设置号文档的页码。
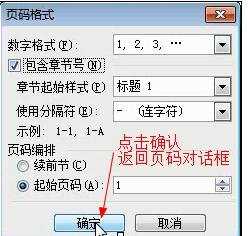
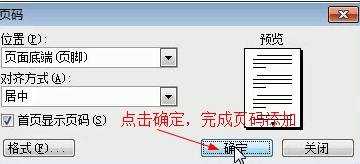
word文件设置页码方法二:
步骤一:找到“插入”,“页码”,“页面底端”(一般题里都会要求插入到页面底端)
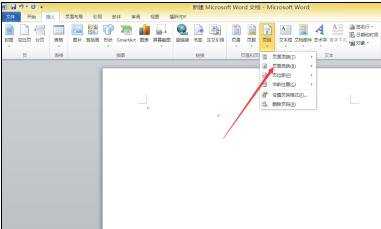
步骤二:插入后会看到第一页下面显示页码,但是很多题都会要求第一页不显示页码,此时我们如第二张图显示,点击“首页不同”,这样第一页就没有页码了。
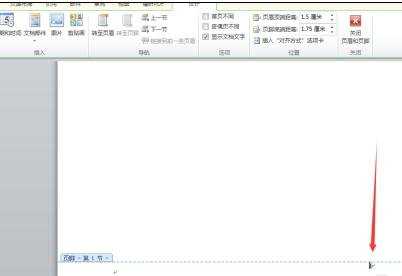
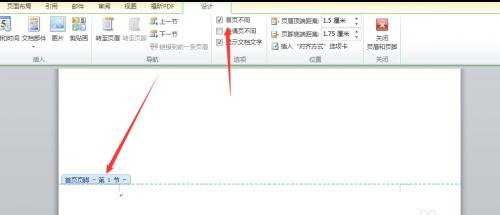
步骤三:我们将鼠标点到第二页,看到第二页的页码是“2”,想让页码变为“1”就要点击一下“链接到前一条页眉”这样页码就会不见,接着点击“奇偶页不同”(此处是因为题里多数会要求奇数页和偶数页页码位置不同)。
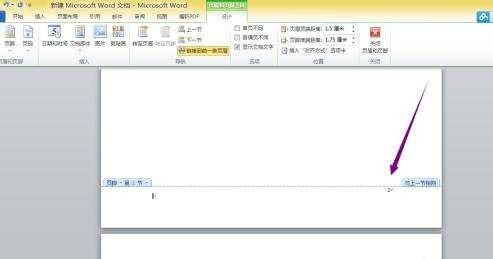
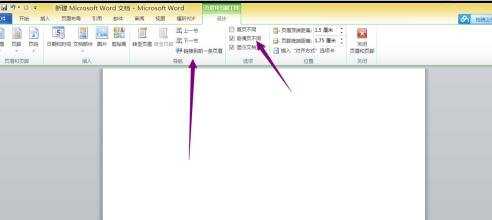
步骤四:如图所示,点击“设置页码格式”,将起始页码设为1,页面下面就会出现“1”
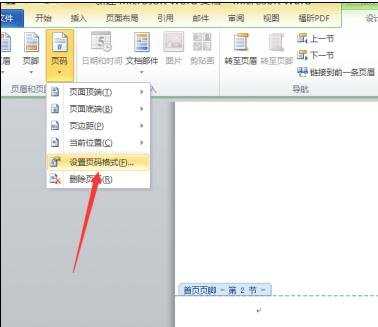
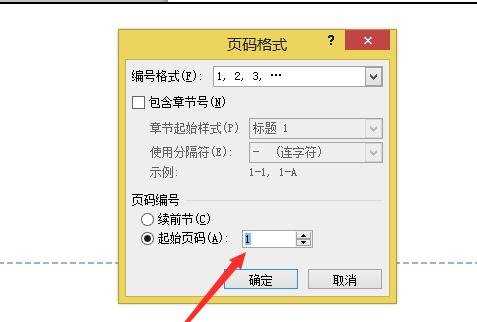
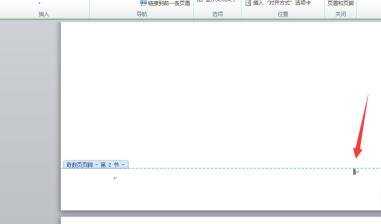
步骤五:将偶数页页码设为页面左侧,注意将鼠标点到第三页,此时就会自动出现“2”,这样我们的页码就设置好啦
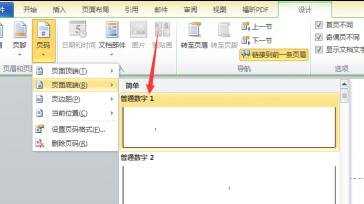
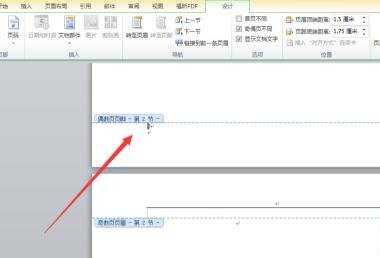
步骤六:别忘了点击上方的关闭哦
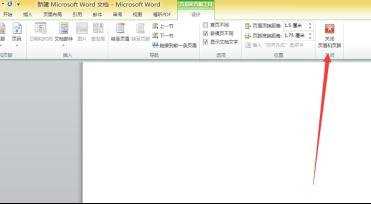

word文件如何设置页码的两种方法的评论条评论