Word2010如何制作成绩表
发布时间:2017-03-07 15:46
在办公软件里,用excel来制作成绩表是最方便的,但表格并不是很大,那用word2010来做表格是另一种选择。下面随小编一起看看吧。
Word2010制作成绩表的步骤
1.点击工具栏的“插入”→“表格”
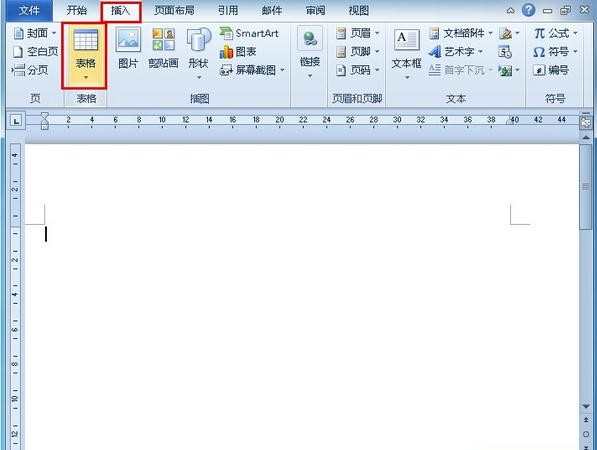
2.自定义表格的行列数,接着点击确认。
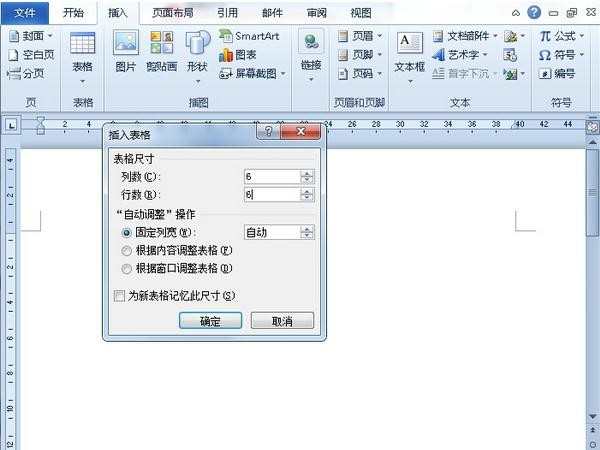
3.绘制表格后点击工具栏的“布局”→“对齐方式”,然后将对齐方式改为水平居中即可。
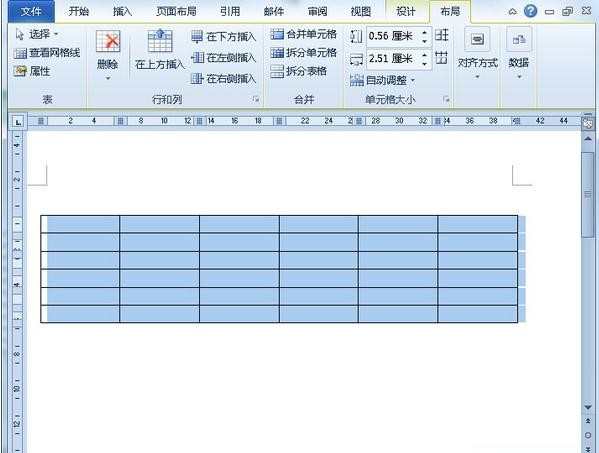
4.接着我们可以在表格中输入一些数据,表头要空留出来。
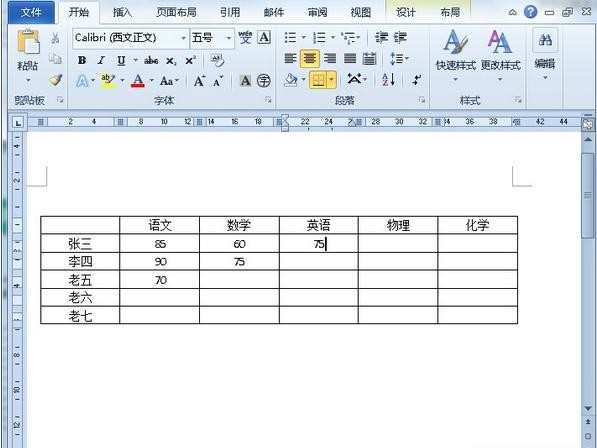
5.数据填写完毕后为了表格的美观度我们可以调整表格的行列宽度,选中需要更改的行或者列,点击工具栏的“布局”,我们就可以对表格的行高列宽进行调整,根据我们的需求更改数值即可。在更改数值的同时,表格的行高列宽也跟着实时进行调整。
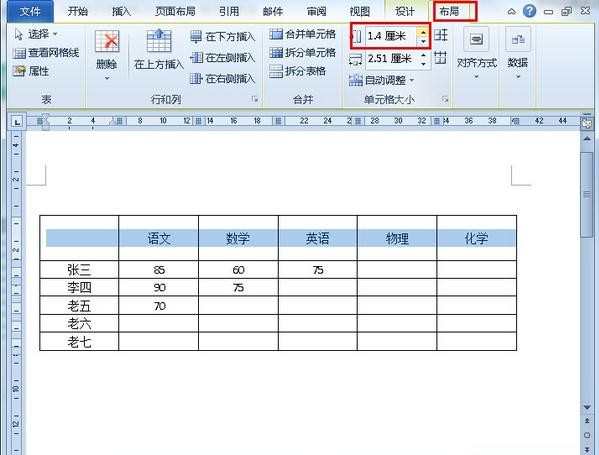
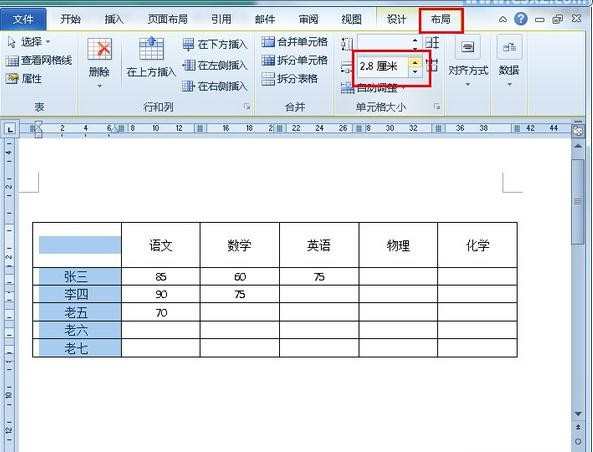
6.数据填充完毕,表格行号列宽修改完毕后我们就要对表头进行操作修改啦。点击工具栏的“插入”→“形状”,然后我们就可以在表格中插入“直线”,插入直线后我们很有可能对直线的位置不是很满意,这种情况下我们可以拖动直线对直线的位置进行调整,调整到我们满意位置,直线位置调整好后我们可以对之间的颜色进行修改,可以将其修改成黑色即可。
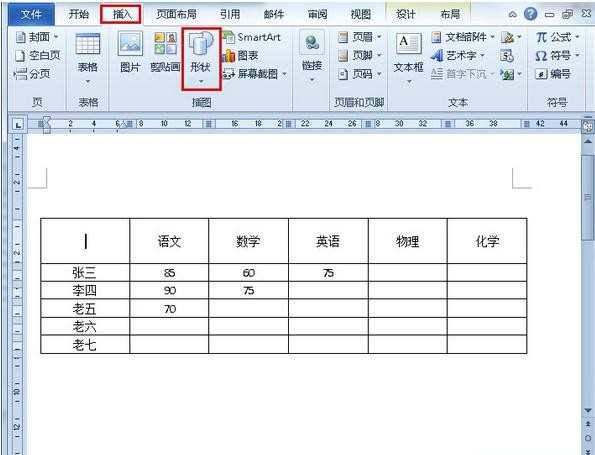
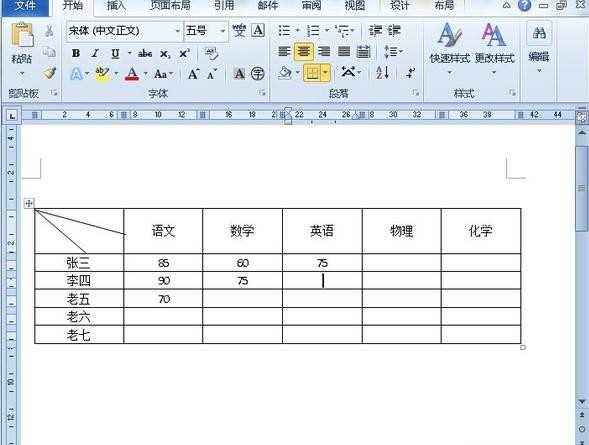
7.最后我们在表头输入相应的内容即可。
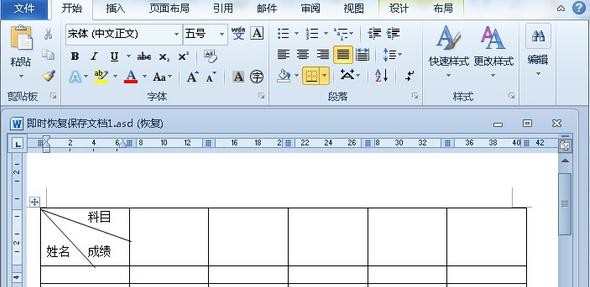
Word2010制作成绩表的相关文章:
1.word2010快速处理成绩单的方法
2.word2010怎么用公式计算表格成绩
3.word中如何制作成绩单

Word2010如何制作成绩表的评论条评论