wps文字怎样设置护眼模式
发布时间:2017-05-23 17:36
相关话题
对于经常使用wps文字编辑文档的人来说,开启wps文字的护眼模式,对于我们的眼睛是可以起到一定的保护作用,下面就让小编告诉大家wps文字怎样设置护眼模式。
wps文字设置护眼模式的方法
首先电脑上要下载安装好WPS office 软件,然后打开WPS文字,如下图所示
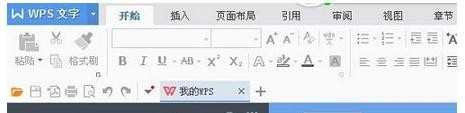
接下来我们新建一个文档,如下图所示
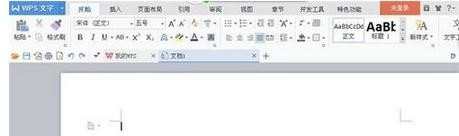
现在我们看到文档底色是白色的,我们现在看到文档的最下方有一行工具栏,工具栏中有一个“小灯泡”的图标,如下图所示
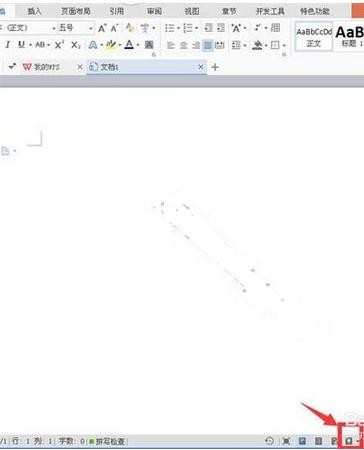
我们把鼠标放在这个“小灯泡”的图标上,会弹出一个对话框,如下图所示

这个“小灯泡”就是设置护眼色的图标,我们点击“小灯泡”,弹出下图所示画面

然后选择“护眼色”,我们的文档底色就显示为下图所示的画面,而不再是刺眼的白色了,这就是快速设置护眼色的方法,以后再打开WPS文档显示的都是护眼色了,非常方便实用。大家快来试试吧!
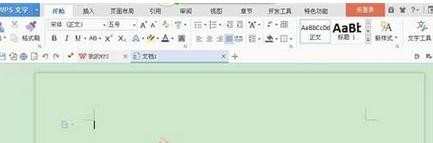

wps文字怎样设置护眼模式的评论条评论