excel表格怎么自动求和_excel表格怎么快速求和
发布时间:2017-05-16 14:17
自动求和是我们经常在excel表格制作中会使用到的一种功能,很多职场新手可能对excel的使用还不太了解,下面是小编整理的excel表格自动求和的方法,供您参考。
excel表格自动求和的方法
公式法(一列数求和)
在Excel表格空格处输入=sum(E137:E150),然后回车;(E137是一列数的首项,E150是尾项)
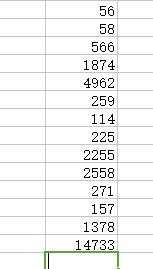
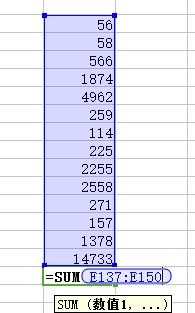
先点击求和按钮,再选中你求和的一列数,然后回车;
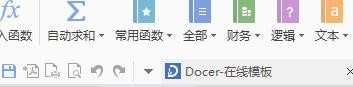
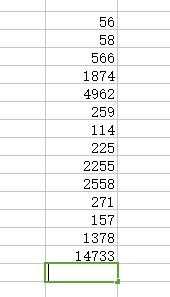
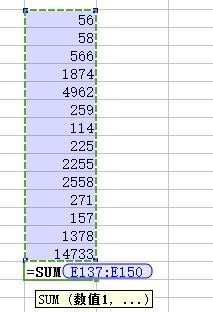
如果是一列数加另一列数,先在第一行右边空格处输入sum(E137:F137),回车,鼠标指住刚刚所得结果的右下方,然后往下拉。
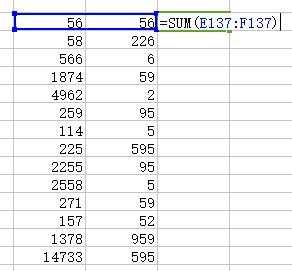
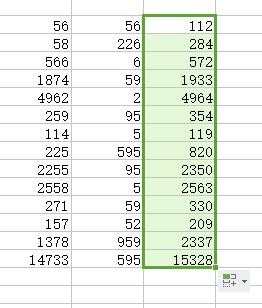
如果是一列数加另一个数,则有改变,公式中需要在单独数字的所在位置大写字母的前后加,回车,得出第一个结果,下拉后得出全部结果。
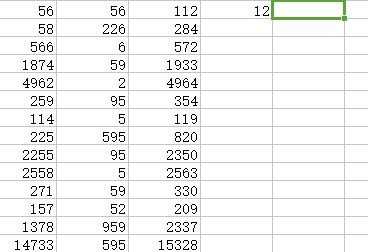
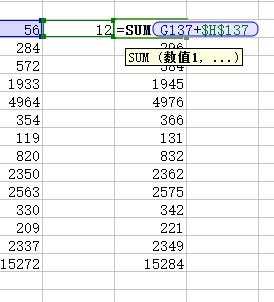
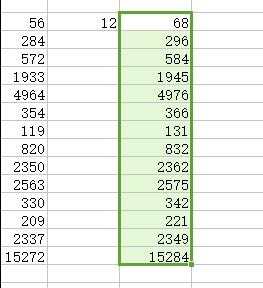
设置求和法
打开excel,打开表格,选取要计算的数据所在的空格,如图计算总分。
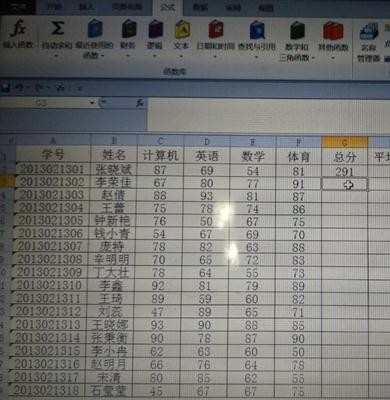
点击左上角的公式,再点击求和。

出来一个对话框,填写你要计算的范围,如本例是从c3计算到f3,则填写c3:f3,填写无误后,敲击回车键。
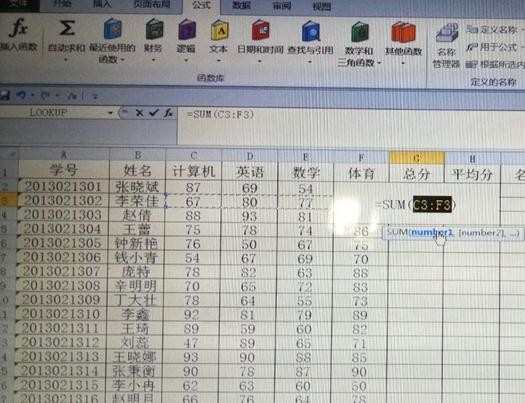
如图所示,计算完毕。
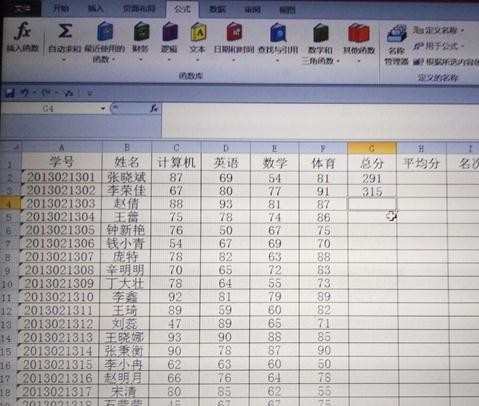

excel表格怎么自动求和_excel表格怎么快速求和的评论条评论