windows7怎么设置跟xp共享
相关话题
办公室里经常要很多人共享一个打印机.但每个人的系统可能会有同,有的是XP,有的是WIN7.那么windows7怎么设置跟xp共享呢?今天小编与大家分享下windows7设置跟xp共享的具体操作步骤,有需要的朋友不妨了解下。
windows7设置跟xp共享方法
第一步启用来宾帐户
如果是win7访问xp资源,xp不访问win7资源,而xp进行共享即可.操作如下:
第一建立相同的工作组:我建立的工作组是MSHOME如图:
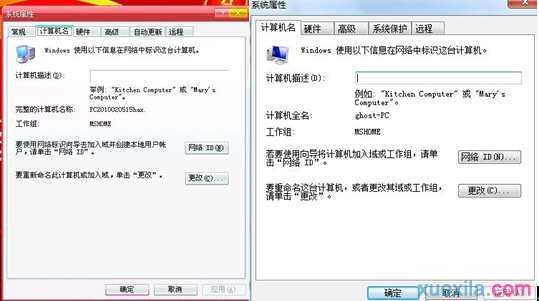
接下来我在xp系统里共享的是D盘图片文件夹,在文件夹上右击属性—点击共享—勾选“在网络上共享此文件夹”和“允许更改我的文件”这里个选项,
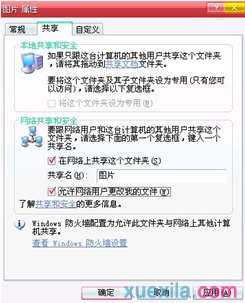
单击确定就实现了xp里的文件夹共享!
Win7用户只要打开桌面上的网络就会出现如下图:

红色的就是虚拟机电脑,双击打开它,再打开就可以实现观看xp系统里文件夹的内容,这个共享比较简单!
反过来如果要实现xp去访问win7的电脑资源这个比较复杂,也是遇到问题最多的,“就是没有访问权限”
打开控制面板---系统与安全----打开管理工具------双击计算机管理----本地用户和组,找到GUEST(来宾帐户)---右击属性----帐户已禁用,将勾去掉,也就是启用来宾帐户---确定退出控制面板
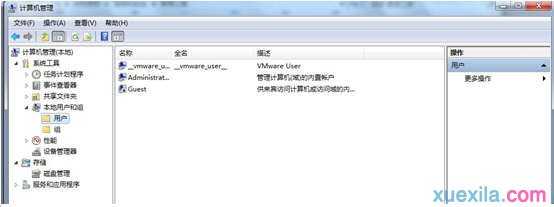
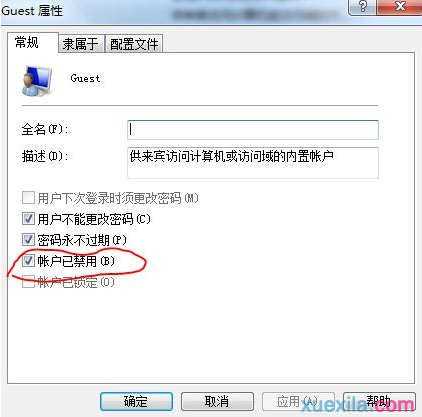
我在桌面上建立个叫win7的文件夹里面放入一段视频,如果共享成功,用xp里的播放器就可以实现播放!!!

右击win7文件夹,共享----特定用户,看图:

打开特定用户----下拉菜单-----找到Guest帐户----点击添加
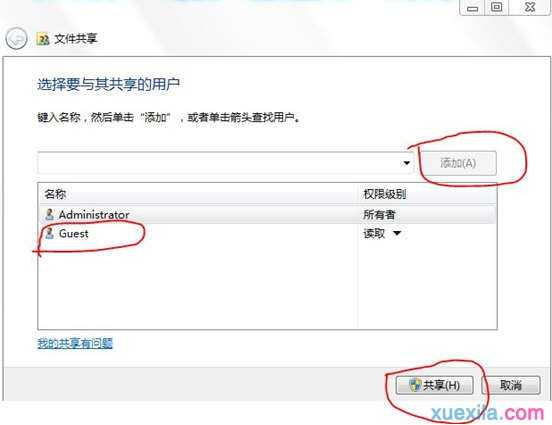
将Guest帐户的权限改为读取/写入,在Guest帐户上读取下拉菜单上更改-----然后就是单击共享。稍等一会,出现完成对话框,单击完成!!
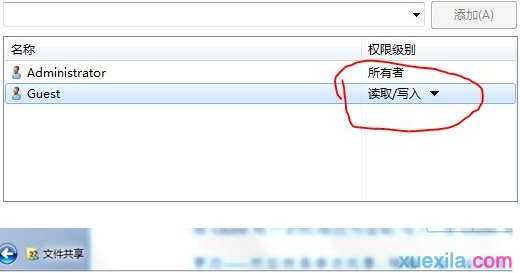
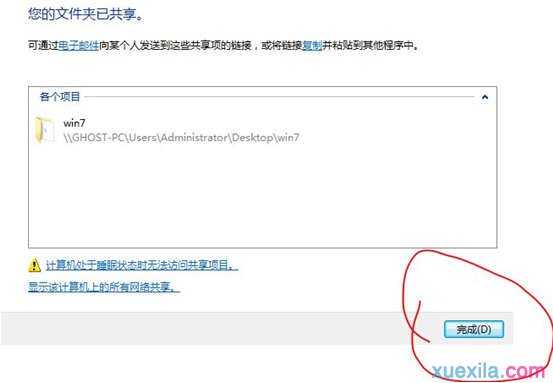
第一步设置算是完成了,接着进行第二步设置
仍然是右击win7文件夹,这次点击属性---共享---点击高级共享
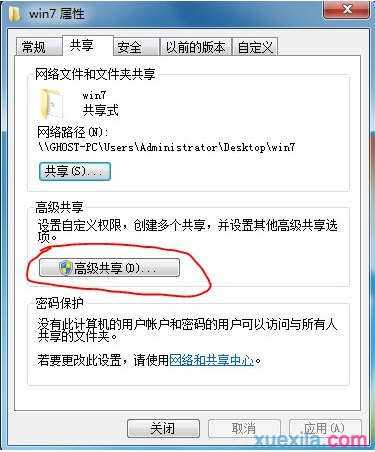
勾选共享此文件夹----单击权限
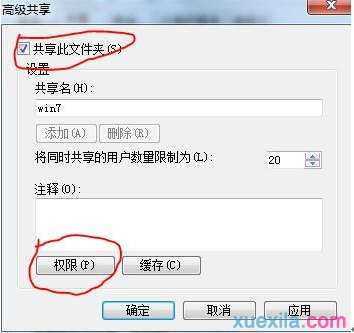
出现一个EVERYONE,意思是什么人都可以用此文件夹,其实准确的讲应该叫NOBODY,就是没有人可以用,我们给他添加一个用户,首先要将EVERYONE用户删除掉,
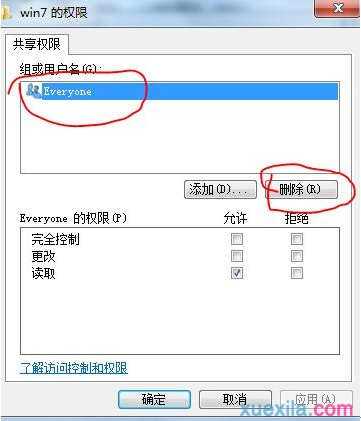
再点击添加用户---点击高级出现一个新的对话框
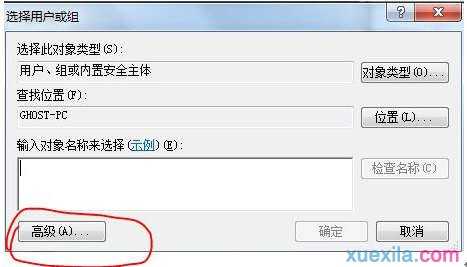
点击立即查找,将Guest帐户找出来
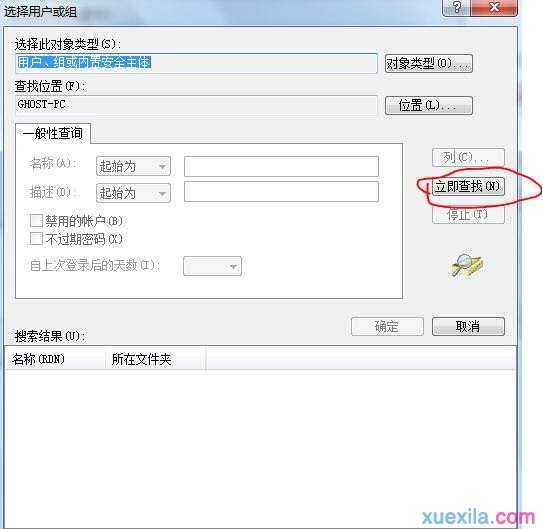
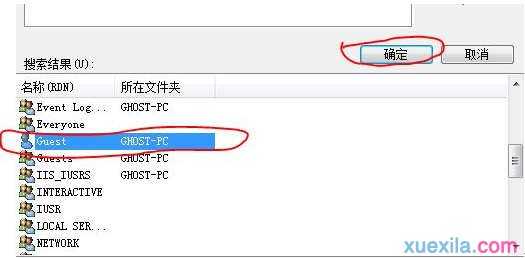
在用户里有俩个Guest选择单人的那个,下面那个是组,不要选,然后单击确定-------确定
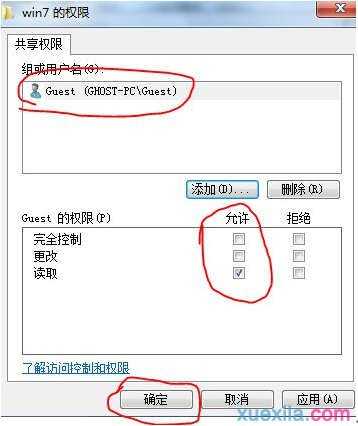
我们看到帐户已经添加进去,权限给的是完全控制----单击确定-----再确定------返回到win7文件夹属性窗口-----单击网络与共享中心
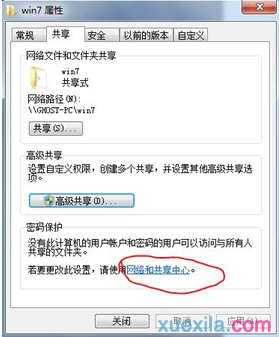
在打开的对话窗口中除了密码保护是关闭的,其他全部启用
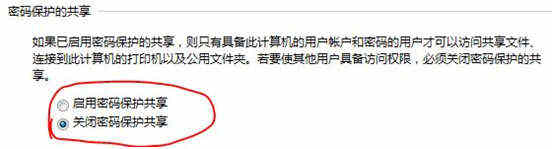
最后点击保存修改-----关闭win7属性对话框
在xp系统里运行输入ip地址看图:
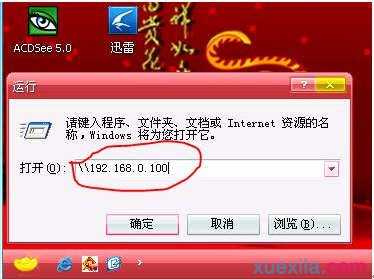
确定之后,找到网络文件夹,我们打开win7文件夹
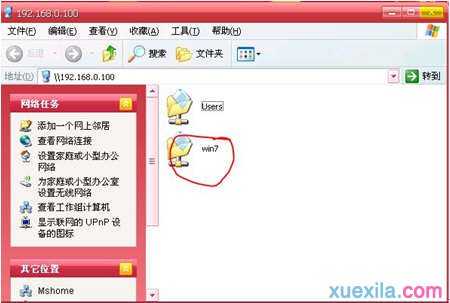
视频文件就在里面
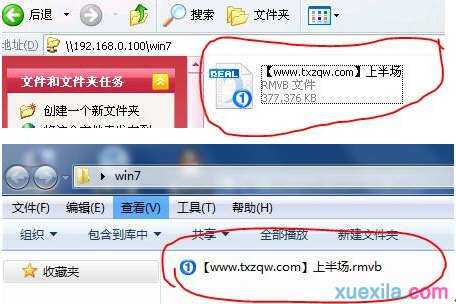
这样xp电脑用户就可以使用win7的资源了。

windows7怎么设置跟xp共享的评论条评论