excel表格制作筛选的教程
发布时间:2016-12-26 13:55
相关话题
在使用excel的时候会需要用到制作筛选的技巧,如果不懂得如何使用制作筛选技巧的朋友不妨一起来研究学习一番,下面是小编带来的关于excel表格制作筛选的教程,希望阅读过后对你有所启发!
excel表格制作筛选的教程:
制作筛选步骤1:如图所示的学生名册,要将籍贯为广东的学生筛选出来。
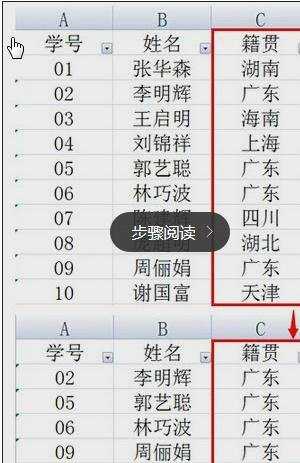
制作筛选步骤2:框选表格的标题行,切换到“开始”标签,点击“排序和筛选”下拉列表,选择“筛选”工具。
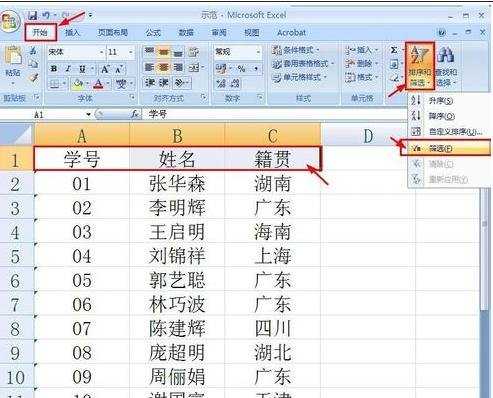
制作筛选步骤3:标题行马上发生了变化,在右下角出现了小三角箭头。
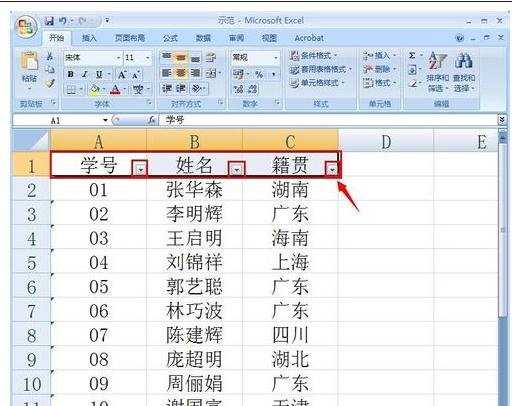
制作筛选步骤4:因为我们是想按籍贯来筛选,故点击籍贯右下角的小三角箭头。弹出下拉列表,点击“文本筛选”,再点击“包含”。
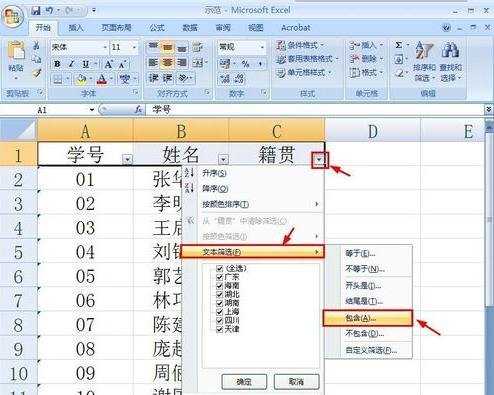
制作筛选步骤5:在包含右边,输入你想要筛选的关键词,例如“广东”,点确定。
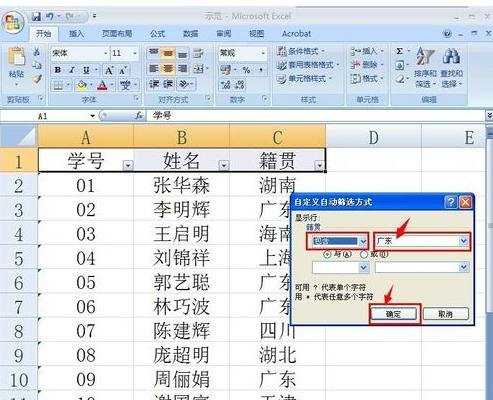
制作筛选步骤6:Excel就会按照你设定的条件进行筛选,结果如下。
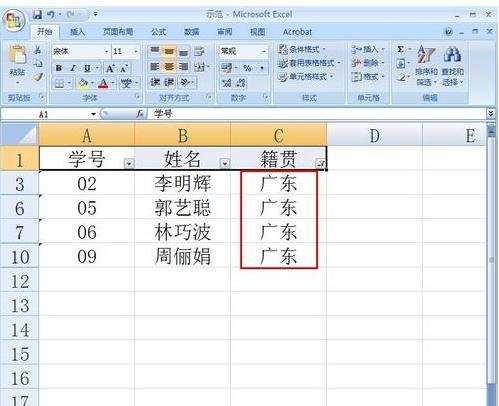
看了excel表格制作筛选的教程还看了:
1.excel制作自动筛选的教程
2.excel表格进行筛选操作的教程
3.excel表格筛选的教程
4.excel表格的筛选基本操作教程
5.excel表格的基本操作筛选教程
6.excel表格的数据筛选的教程
7.excel表格分类筛选的教程

excel表格制作筛选的教程的评论条评论