win7电脑怎么样增大C盘空间
发布时间:2017-03-23 19:33
随着系统用的时间越来越长,c盘的容量越来越显得不够用了,那么win7电脑怎么样增大C盘空间呢?今天小编与大家分享下win7电脑增大C盘空间的方法步骤,有需要的朋友不妨了解下。
win7电脑增大C盘空间方法一
在桌面的计算机图标上单击鼠标右键,然后选择管理。
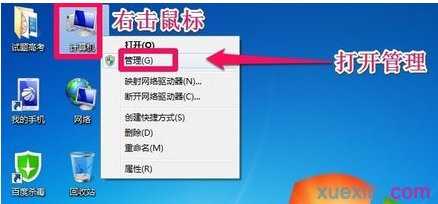
在计算机管理窗口中,单击存储中的磁盘管理打开。
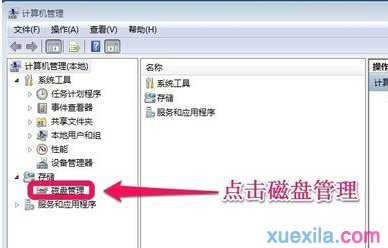
打开磁盘管理以后,发现电脑一共有3个分区,其中C盘是主分区也就是系统盘,扩展分区中有D盘和E盘两个逻辑分区。

把D盘和E盘逻辑磁盘都删除了,但现在扩展C盘还是不行的,继续在可用空间上单击鼠标右键,然后删除分区。
删除后的扩展分区就变为了未分配空间。在C盘上单击鼠标右键,扩展卷已经可以使用了,现在开始给C盘增加空间,选择扩展卷。
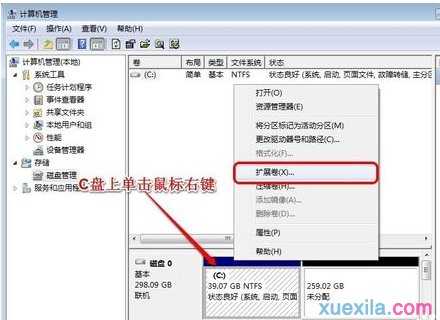
使用扩展卷向导给C盘增加空间。完成即可。
win7电脑增大C盘空间方法二
打开win7系统的“我的电脑”找到“打开控制面板”直接进入;

进入以后找到里面的“性能信息和工具”模块进入;

接着选择左侧的“打开磁盘清理”功能进入;

然后开始选择要清理的磁盘进行确定;

接着系统就开始扫描改该盘符的垃圾文件了;

然后我们再在磁盘清理里面“全选”要清理的文件“确认”;

确认以后就删除这些垃圾文件;

如果嫌磁盘清理的不够彻底我们再选择“磁盘清理”里面的“其他选项”再进行“清理";

接着我们就可以选择自己不用程序来进行卸载清理了;

如果确实想通过清理磁盘文件来增大磁盘的容量,我们可以选择删除系统的还原点来节省磁盘空间,但是不到不得已不需要这么做.

win7电脑怎么样增大C盘空间相关文章:
1.电脑系统win7旗舰版好吗?如何安装
2.怎样清理win7电脑系统的垃圾
3.怎么让win7电脑运行更快更流畅
4.win7如何给c盘瘦身
5.如何解决Win7系统只有一个C盘
6.Win7系统有哪些操作误区
7.win7系统中C盘不够用怎么办

win7电脑怎么样增大C盘空间的评论条评论