wps表格怎样求平均值
发布时间:2017-02-21 14:14
相关话题
我们经常会用到wps表格来对数据进行处理,例如我们可以在wps表格中求平均值,下面就让小编告诉你wps表格怎样求平均值 的方法。
wps表格求平均值的方法:
打开WPS表格这款办公软件,进入WPS表格的操作界面,如图所示:

分别在输入区的两个单元格里输入两个数据,如图所示:
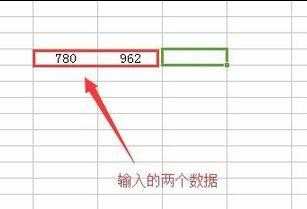
在这个操作界面的上的菜单里找到公式菜单,如图所示:
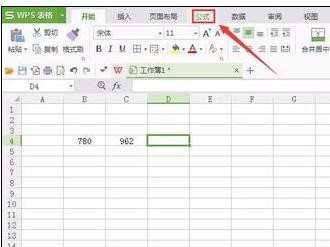
点击公式菜单,进入公式菜单的工具操作界面,在这里找到常用函数选项,如图所示:
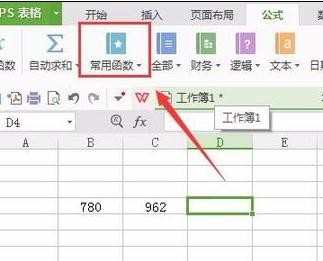
在常用函数里找到AVERAGE平均值函数,并点击该函数,弹出函数参数对话框,如图所示:
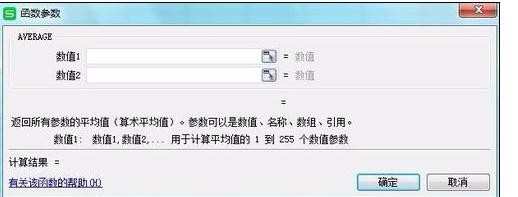
在这个参数界面里在数值1的后面找到带箭方框的头按钮,点击后进入选择模式,选择第一个数值单元格,点击后面的回到函数参数界面,如图所示:
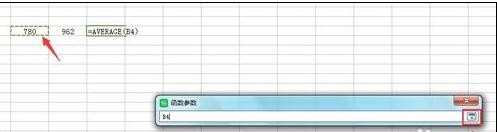
再次在这个界面的数值2的后面找到点箭头的方框,点击后进入选择模式,选择第二个数值单元格,点击后面的回到函数的参数界面,如图所示:
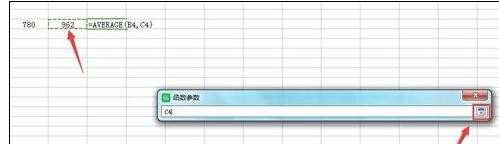
在这个函数参数的界面的下面找到确定按钮,并点击确定,可以看到我们的结果就计算出来了,如图所示:
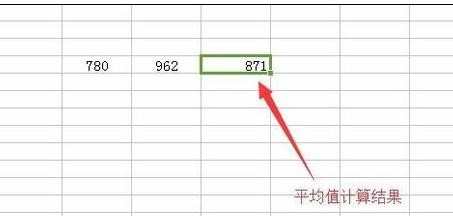

wps表格怎样求平均值的评论条评论