PS制作心型菱形动画签名
今天小编来给大家分享一个用ps制作心型菱形动画签名的教程,这个教程有点复杂,需要有点PS基础的同学才轻松一点,新手的话要多看几遍,下面跟小编来了解一下吧!
PS制作心型菱形动画签名详解
素材

效果图

1.新建260*300的透明画布!填充任意色!
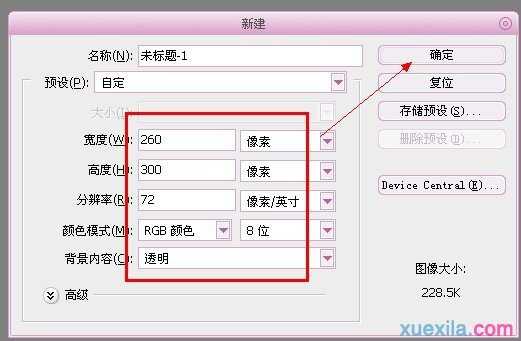
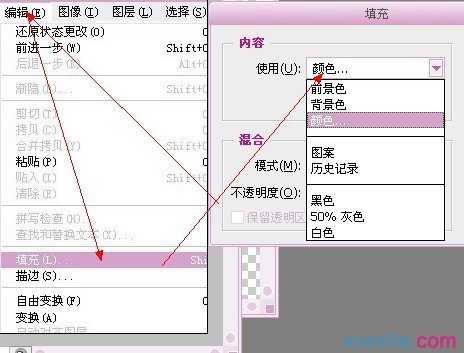
2.新建图层,找到自定义形状工具,找到形状里面的三角形,属性改为--填充像素,在画布右下角向左上角画一个三角形,前景色换成和背景不一样的颜色哈,选择--载入选区,把图层2眼睛关闭。
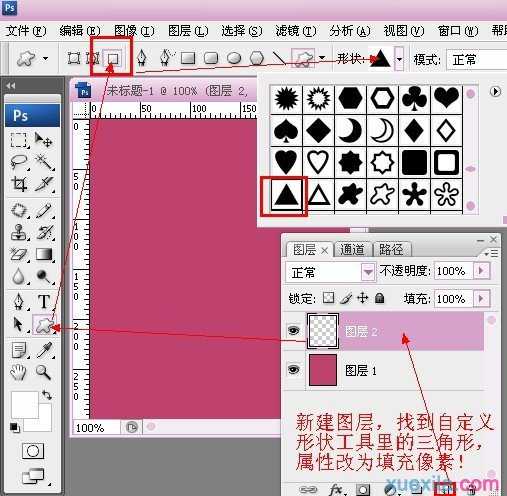
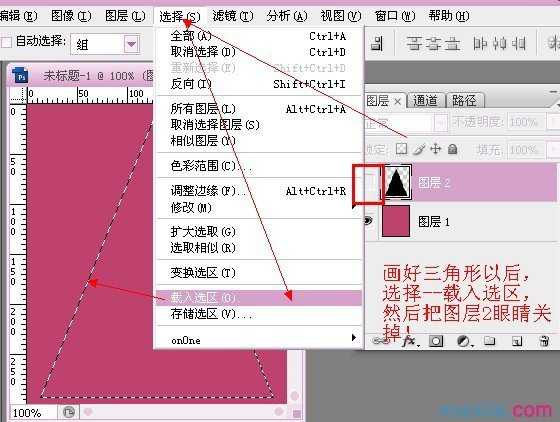
3.创建新图层,编辑--填充--图案,抽丝图案!(3*1的抽丝图案!)
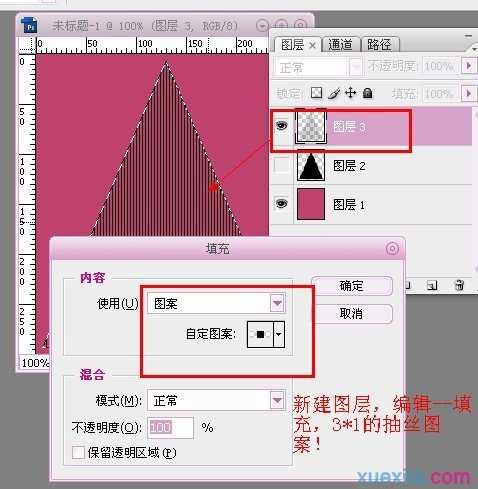
4.新建图层,选区没有去掉的哈,编辑--描边,一像素,颜色黑色!位置居中,取消选择!
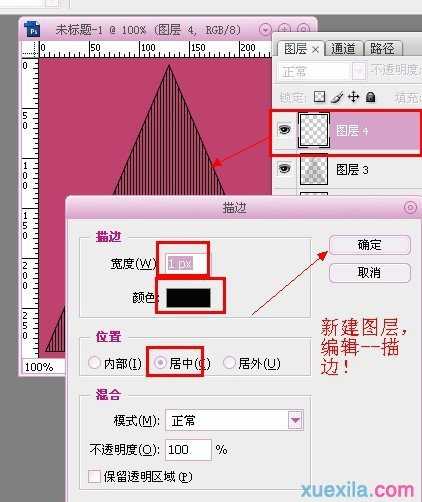
5.给图层拉标尺,新建图层,自定义形状工具,属性--填充像素,找到红桃图案,从三角的右下角向上画一个形状,看效果图摆位置!
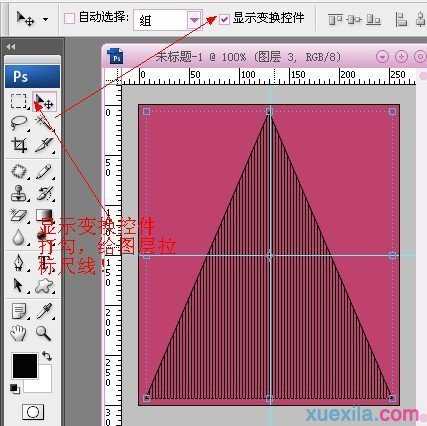
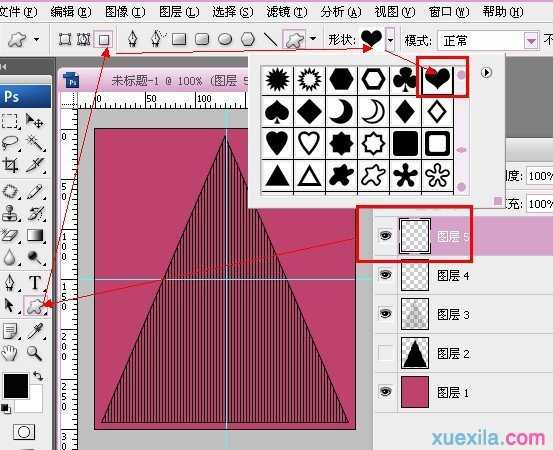
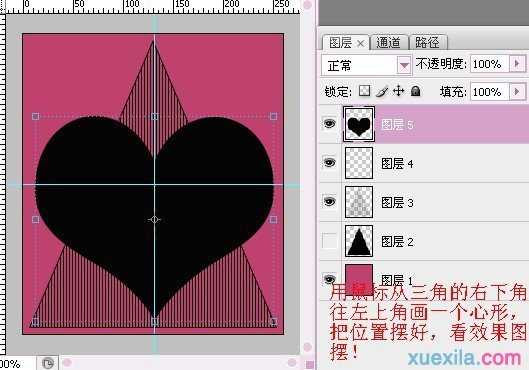
6.选择--载入选区,把心形图层眼睛关闭,新建图层,编辑--描边,一像素,颜色黑色,位置居中,确定。
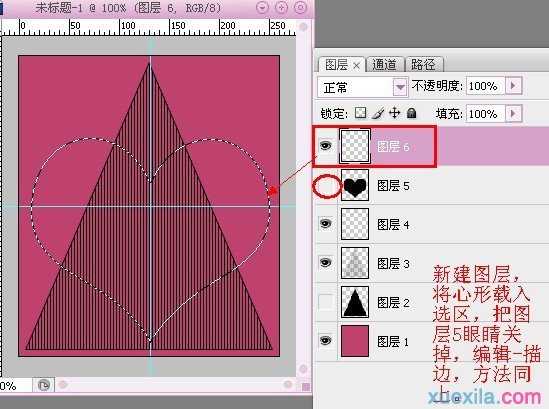
7.点蓝图层4,DELETE键清除,点蓝图层3,DELETE键清除!(这里的选区还是没有去掉的哈!)
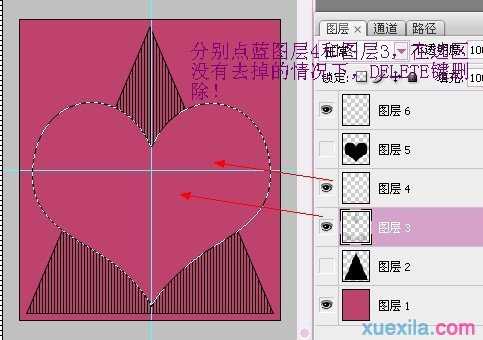
8.在图层6上面新建图层,矩形选框工具,在做左下角画一个选区,大小随意,看效果图画,编辑--描边,其他默认,确定,点蓝图层3,DELETE清除,取消选择!写上自己的名字和QQ号码!
9.新建图层,在右下角,画一个选区,编辑描边,其他默认,点蓝图层3,DELETE键清除,取消选择!

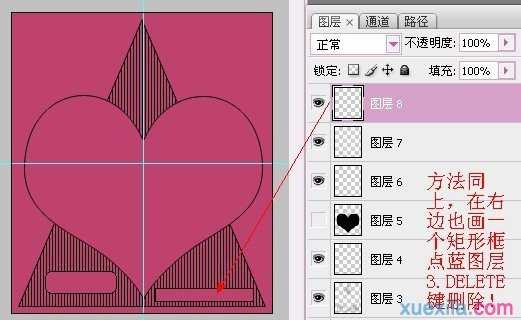
10.分别把边框渐变做好!渐变颜色随意!
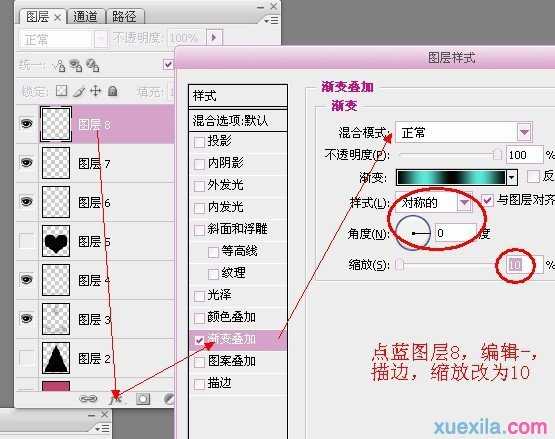
11.然后动画面板复制一帧,把渐变光拉到相反的方向!
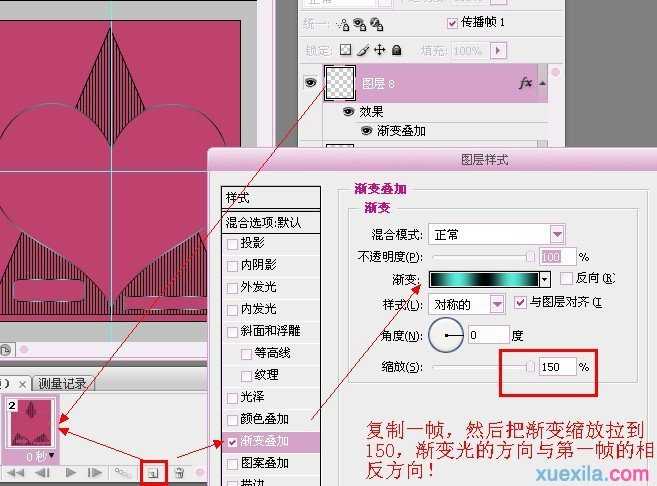
12.点蓝图层六,点蓝第一帧,把素材导入画布,选择--载入选区,编辑--拷贝,点蓝图层六,魔术棒工具,在画布中间点一下,心的选区出现后,编辑--贴入,编辑--自由变换,把等比例小链条点上,把人物等比例缩小!

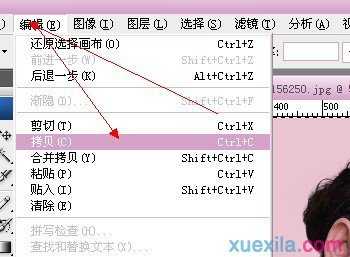
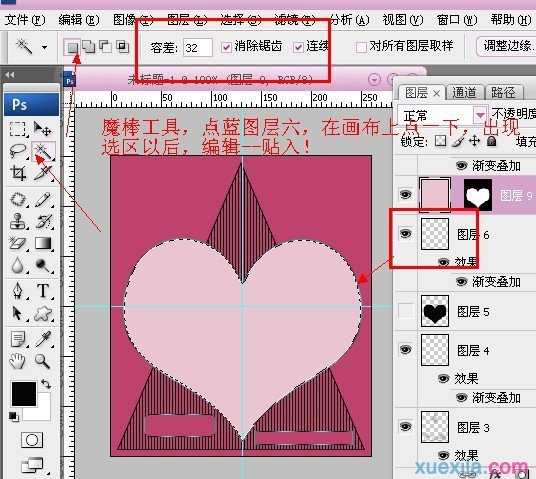
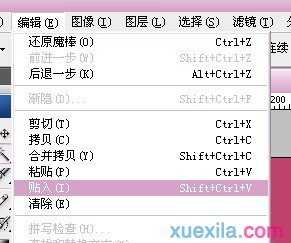
13.给人物做一下磨皮滤镜,自己看着自己的图片调!
14.回到人物图层,复制一个人物图层,编辑--变换--水平翻转,把人物位置摆好!
15.创建新组,把人物副本托进组里,创建新图层,自定义形状工具,属性填充像素,找到拼贴4这个图案,在图层的右下角向上画一个形状。
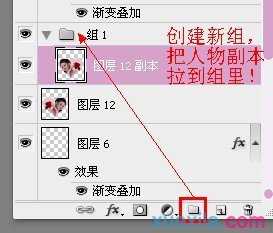
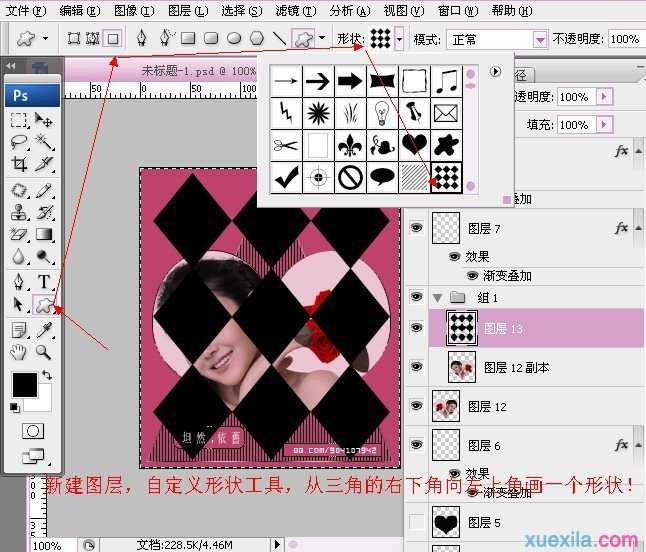
16.矩形选框工具,在标尺线的中间位置画一个选区,左右位置要平均,DELETE键删除,复制一个图层.

17.点蓝图层10副本,矩形选框工具,框选标尺中心点上面一半的位置,鼠标右键,通过剪切的图层,点蓝图层面板的图层10,在左边的一半位置用矩形选框工具框选出来,鼠标右键通过剪切的图层!把这两个形状图层分别分成上下左右的四个图层!
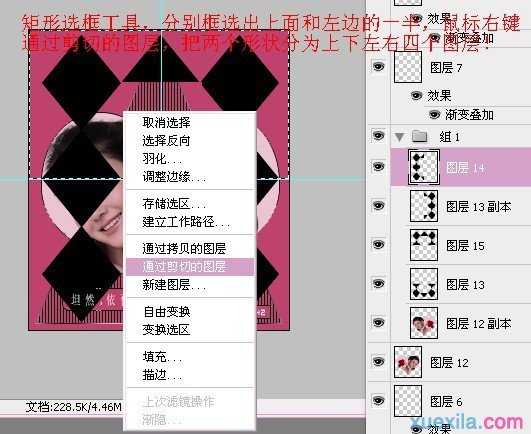
18.把上面两个图层眼睛关掉,分别把左右两个形状图层移动到合并的位置,把上面的两个图层眼睛打开,把上面的形状图层移动到最上面,下面的形状图层,移动到下面!

19.点蓝动画面板的第二帧,把图层副本10移动到最上面,把图层11移动到最下面,点蓝左边的形状图层12,把图层12移动到最右边,出人物框就行,点蓝图层10移动到最左边,出人物框就行了

20.点蓝动画面板第一帧,把图层10点蓝,双击图层空白处,填充不透明度改为0.挖空浅,确定,鼠标右键拷贝图层样式,按住SHIFT键,把另外三个形状图层,鼠标右键--粘贴图层样式!
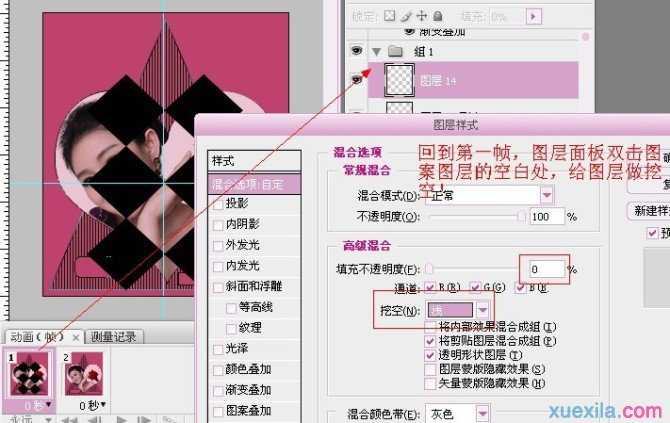
21.点蓝动画面板第二帧,过渡38帧,确定,视图--清除参考线,点开动画面板小三角,选择全部帧,将秒数改为0.1秒,把图层面板的背景图层眼睛关掉,文件--存储为WEB和设备所用格式,就OK啦!
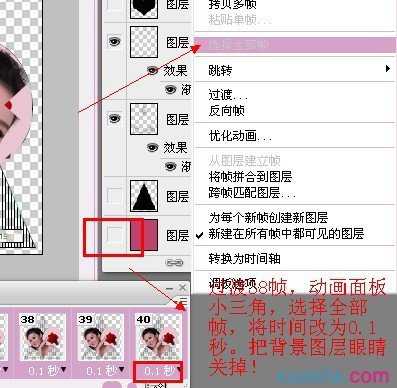
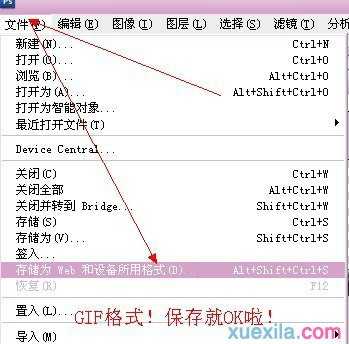

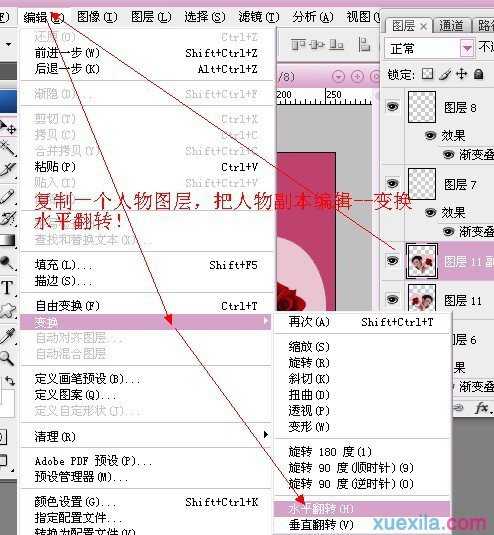

PS制作心型菱形动画签名的评论条评论