Excel中表格顶端标题行的设置方法
发布时间:2017-04-09 03:19
相关话题
在excel录入较多的数据时,我们希望每一页都有标题行,这样就可以清楚的知道我们所要表达的意思了。今天,小编就教大家在Excel中表格顶端标题行的设置方法。
Excel中表格顶端标题行的设置步骤如下:
打开所要编辑的文档。
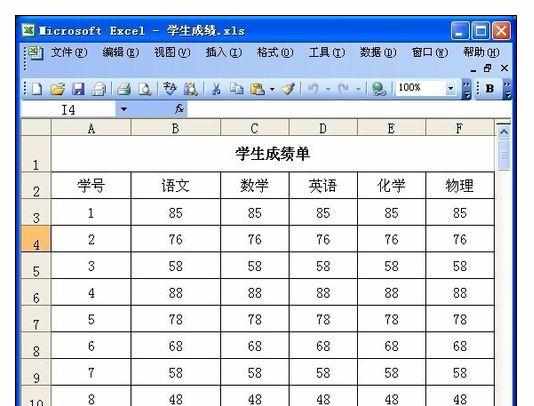
点击“开始”菜单——“页面设置”按钮。
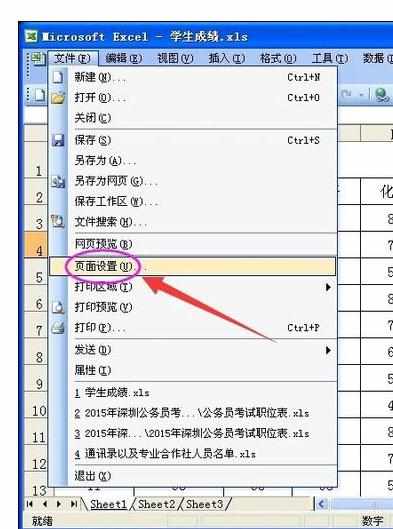
找到“工作表”选项。
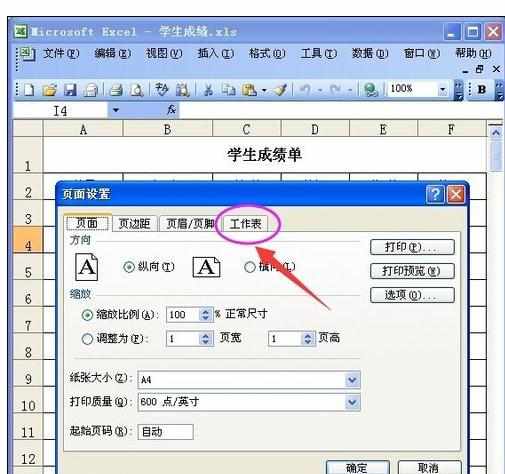
点击工作表中的顶端标题中的按钮,如下图。
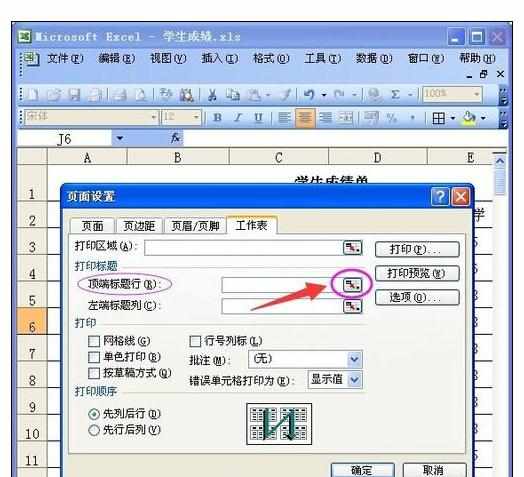
进入后选择标题行,我们平时都是选择大标题和表头第一行的文字。
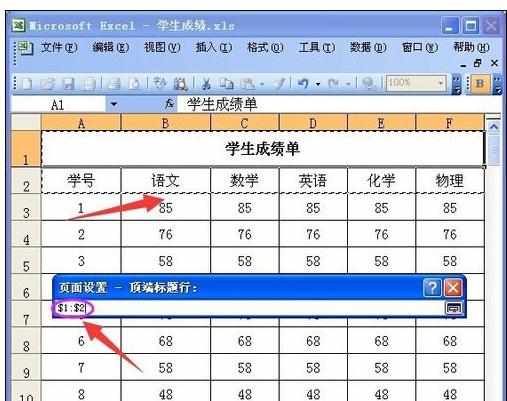
最后点击“预览”按钮,这样从第二页开始,每一页都有表头了。
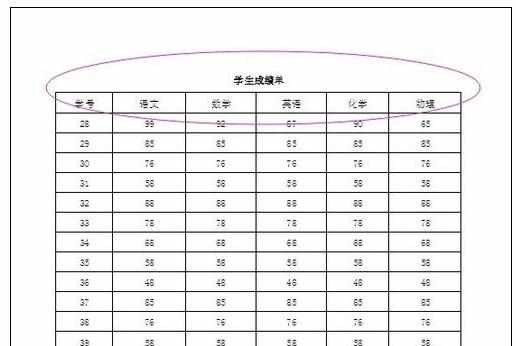
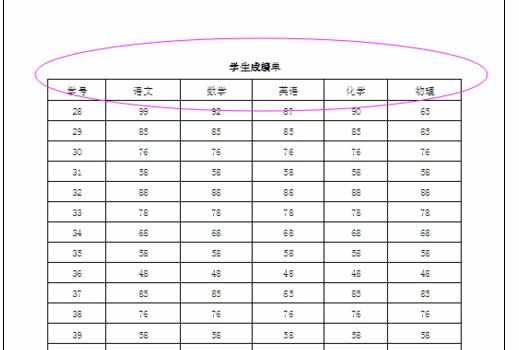
注意事项:
左端标题也是同样的设置方法。

Excel中表格顶端标题行的设置方法的评论条评论