tplink无线路由器在windows7系统下怎么设置宽带
发布时间:2017-03-07 15:05
相关话题
tplink无线路由器在windows7系统下如何设置宽带想必有很多的朋友都很陌生吧,没关系,来瞧一瞧看一看啦,下面是小编给大家整理的一些有关tplink无线路由器在windows7系统下设置宽带的方法,希望对大家有帮助!
tplink无线路由器在windows7系统下设置宽带的方法
①打开浏览器输入192.168.1.1弹出
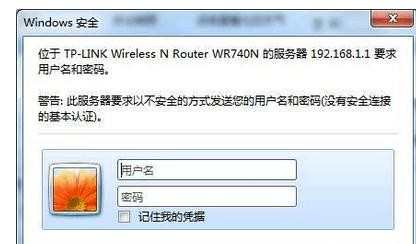
输入账号admin,密码admin
②新的路由器进入后出现设置路由器界面
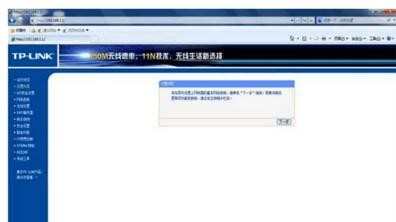
③选择上网方式,点击下一步

④点击下一步输入上网账户信息,点击下一步
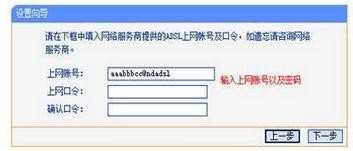
⑤进入无线设置,点击下一步
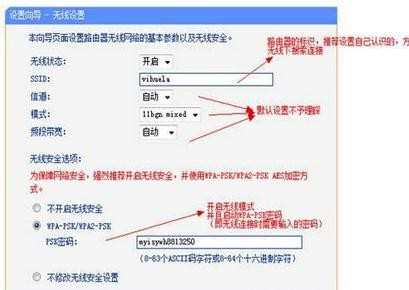
⑥浏览器最小化
因为大部分路由器开启了DHCP功能,所以需要在电脑上设置: WIN7右下角
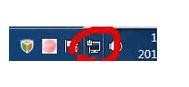
右键打开网络共享中心

本地连接属性
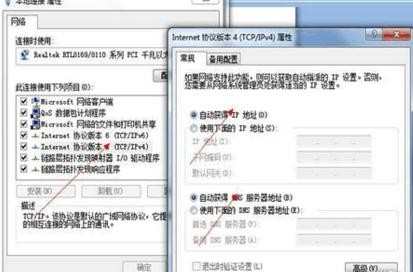
本地连接属性
XP下,网上邻居属性网络连接同样是本地连接里面IP获取设置为自动 ⑦回到浏览器,点击完成

win7怎么设置路由器的问题得以解决,还不会设置路由器的网友赶快来动手操作一下吧,其实很简单的,你只需几个步骤就能轻松上网。

tplink无线路由器在windows7系统下怎么设置宽带的评论条评论