word2007页码从第二页开始怎么设置
发布时间:2017-05-12 14:34
在用word2007写毕业论文时大多数人都会遇到这样一个问题,那就是如何跳过封面从第二页开始设置页码。下面是小编给大家整理的一些有关word2007页码从第二页开始的设置方法,希望对大家有帮助!
word2007页码从第二页开始的设置方法
我们打开我们所要编辑的文档,如图所示,这篇文档已经设置了页码。但是,页码是从第一页开始计数的,不符合我们的需要。

首先,我们把光标移到第二页开头(如果想要从第三页开始,就把光标移到第三页开头,以此类推)。

接着,我们点击“页面布局——(页面设置)分隔符——(分节符)下一页”。

双击第2页的页脚处,进入页眉和页脚的编辑状态,点击工具栏中的“设计——(导航)链接到前一条页眉”按钮,使其使其退出高亮状态,如图所示。

然后,点击“插入——页码——设置页码格式”。

在设置界面选择“起始页码”,并将其设置为“1”,点击确定。这时,我们就看到了第二页的页码变成了1。

我们在回过头看第一页,可以看到,第一页的页码也是1,这时,我们只需将第一页的页码删除即可。
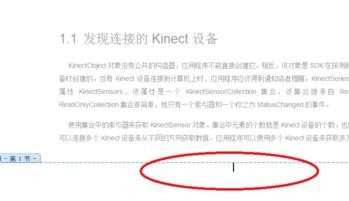
删除之后,我们再看文档,第一页没有页码编号,页码编号从第二页开始,我们的任务顺利完成。

END

word2007页码从第二页开始怎么设置的评论条评论