win10清理优化技巧有哪些
相关话题
Win10已经发布,很多小伙伴们已经开始研究起新系统的优化来。其实这系统优化一直都是小伙伴们间的热议话题,那么win10清理优化技巧都有哪些呢?接下来大家跟着小编一起来了解一下win10清理优化技巧吧。
win10清理优化技巧1:
控制面板->网络和Internet->家庭组
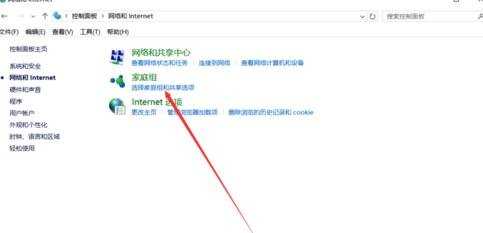
2点击“离开家庭组”,如下图所示
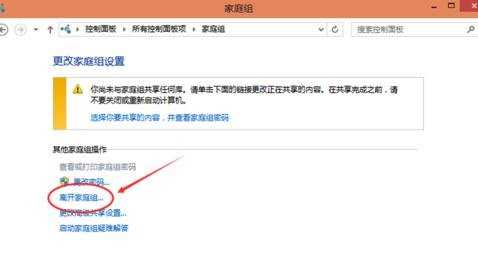
3系统提示离开了家庭组后,则无法访问或共享家庭组文件夹和打印机,直接点击“离开家庭组”
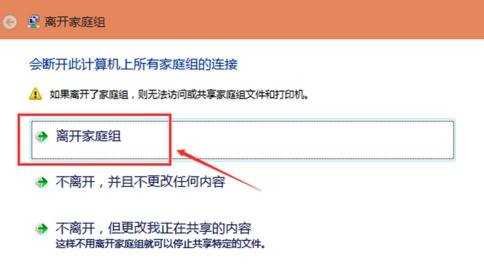
4点击离开家庭组后,系统正在离开设置
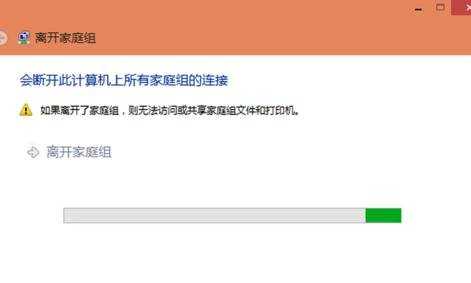
5关闭家庭组后还要关闭系统相关服务
按下Win+R组合键调出运行工具,输入services.msc回车
6找到HomeGroup Listener和HomeGroup Provider
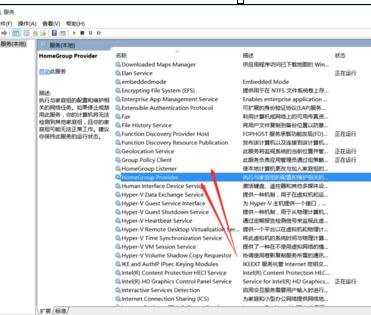
7双击打开或右键点击属性,在启动类型里选择禁用
注意两个服务全部禁用
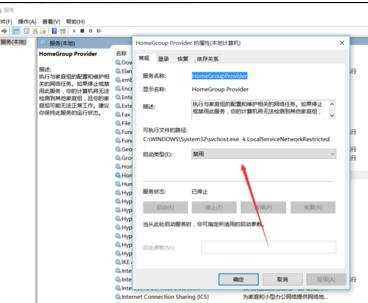
win10清理优化技巧2:
关闭Windows Defender
1Windows Defender是系统自带的防御工具,如果安装了第三方的杀毒软件,Windows Defender可以禁用
2使用Win+R组合键调出运行工具,输入gpedit.msc打开组策略
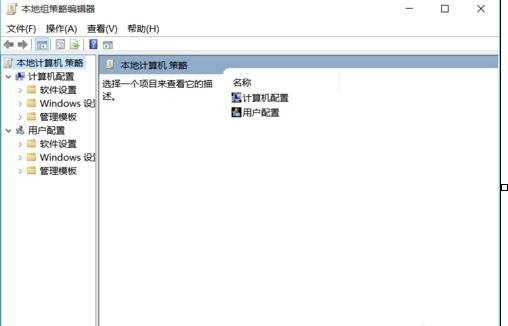
3打开计算机配置->管理模板->Windows组件->Windows Defender,在右侧可以找到“关闭Windows Defender”
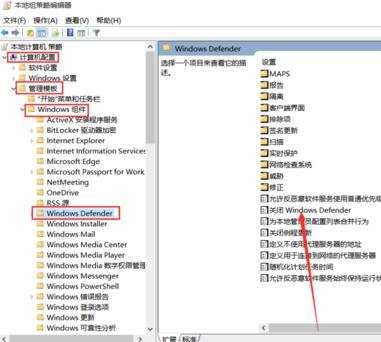
4双击“关闭Windows Defender”,选择“已启用”,点击确定
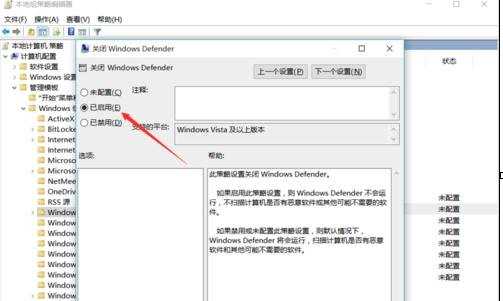
win10清理优化技巧3:
用好索引选项
1控制面板 –> 索引选项 –> 选中索引项 –> 修改 –> 取消不想索引的位置;如果习惯用 everything 这款神器来搜索文件,可以关闭索引功能
2关闭方法:按下Win+R组合键调出运行工具,输入“services.msc”打开服务选项
3找到Windows Search服务,双击选择禁用
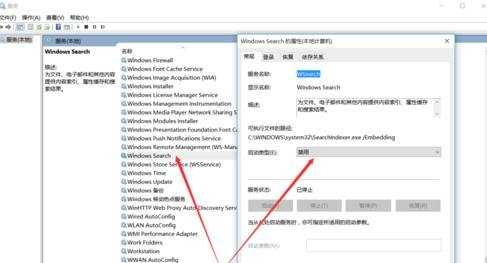
win10清理优化技巧4:
关闭磁盘碎片整理计划
1此项功能会让系统在特定的时间里整理磁盘碎片,造成大量系统资源的占用
2打开“此电脑”,选中任意磁盘,右击打开属性,点击工具选项卡下的“优化”按钮
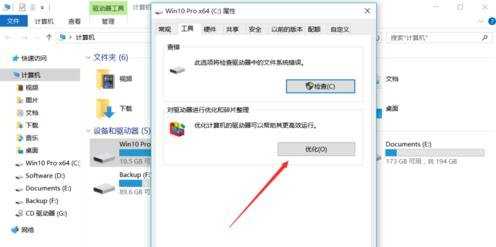
3点击“更改设置”,将“按计划运行”前面的对号去掉
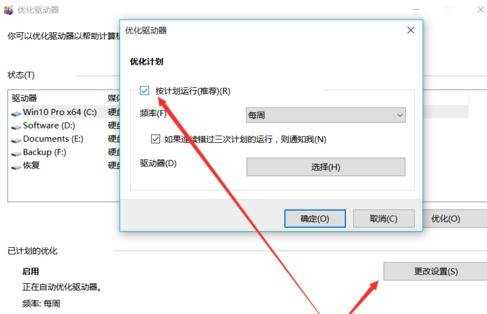
win10清理优化技巧5:
关闭IPv6
1部分网卡驱动开启 ipv6会导致开机系统未响应,假死。如果你不是IPv6用户建议关闭
2控制面板 -> 网络和Internet -> 网络和共享中心,点击左侧的更改适配器设置
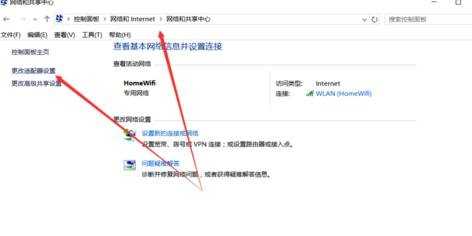
3右击属性,取消选择“Internet协议版本6”
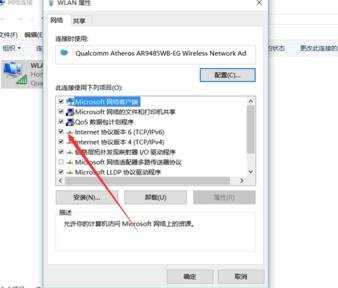
win10清理优化技巧6:
C盘清理方法
1移动虚拟内存的位置
右击“此电脑”点击属性,点击左侧“高级系统设置”,在硬件选项卡中点击第一个按钮
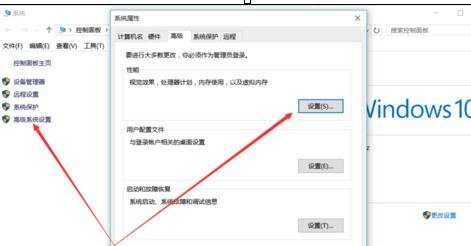
2在高级选项卡中点击“更改”按钮
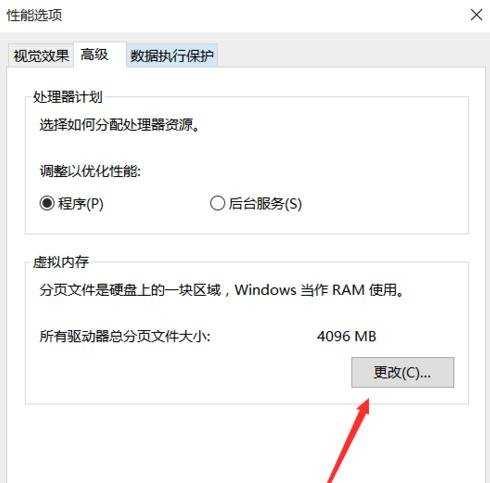
3取消选择“自动管理所有驱动器的分页文件大小”,将虚拟内存设置在其他的分区中
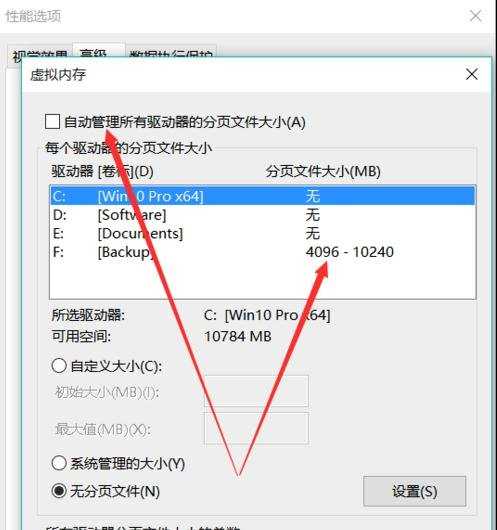
4清理WinSxS
右击开始按钮,打开“命令提示符(管理员)”,输入下面的命令,回车等待其自动完成
dism /online /cleanup-image /startcomponentcleanup /resetbase
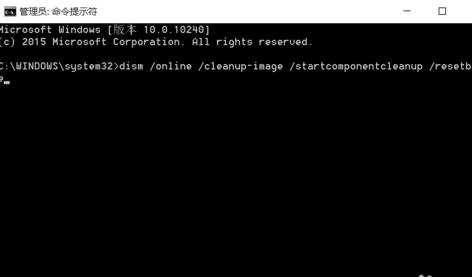
5卸载不常用的自带应用
win10清理优化技巧7:
关闭后台自运行应用
有些应用在后台自运行,费电又占资源,应当被关闭
开始菜单点击设置,选择隐私
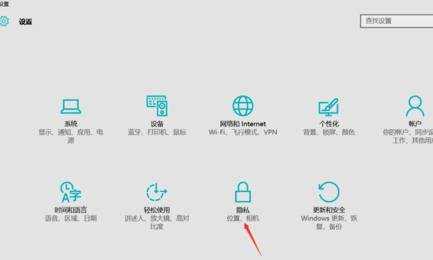
点击左侧的“背景应用”(此处翻译有误,应为“后台应用”),关掉右侧不想后台运行的应用即可
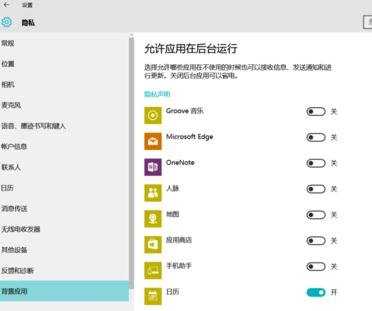

win10清理优化技巧有哪些的评论条评论