Excel中制作柱状图、曲线图、折线图、饼状图的操作方法
发布时间:2017-04-17 09:17
相关话题
excel图表功能非常强大,可以做出各种数据分析图,比如柱状图、曲线图、折线图、饼状图等。今天,小编就教大家在Excel中制作柱状图、曲线图、折线图、饼状图的操作方法。
Excel中制作柱状图、曲线图、折线图、饼状图的操作步骤如下:
首先要建立规范的excel数据,如下图,中间为数据,左侧和顶部为科目,数据与左侧和顶部的科目可以一一对应。
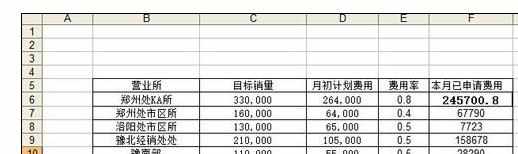
做数据分析图时候,先选中要做分析的数据,如下图。
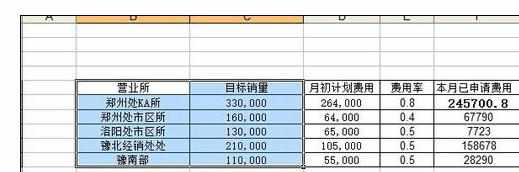
然后,选择菜单栏 的插入,在下拉菜单中选择 图表。
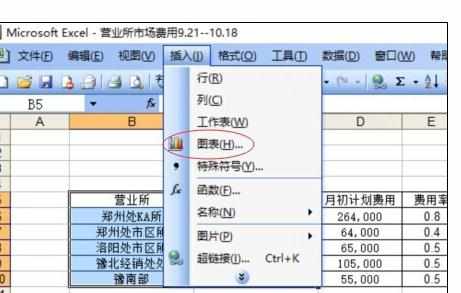
点击 图表后,出现图表类型选择,可根据需要选择 柱状图、曲线图、折线图、饼状图。

以柱状图为例,我们根据提示可以一步步的来做,点击下一步后,如下图。
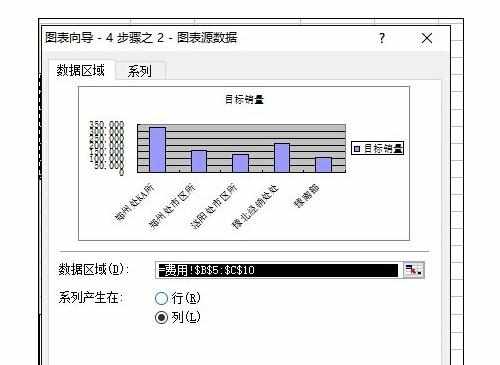
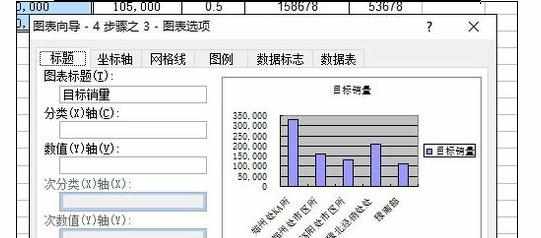

如果想同时体现两个科目的数据,我们可以先选择两个科目的数据,然后按照上边的步骤来操作。
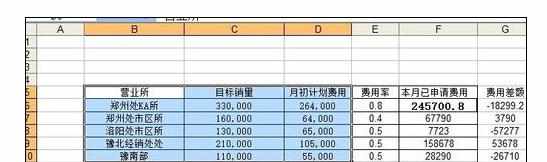

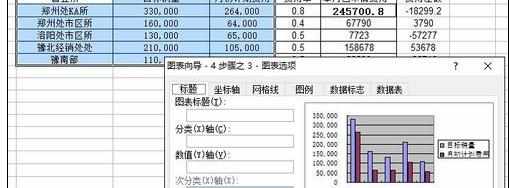

图表做出来后,如果想对其进行调整设置,可以选中图表,然后按鼠标右键在弹出菜单中的各个选项中修改。
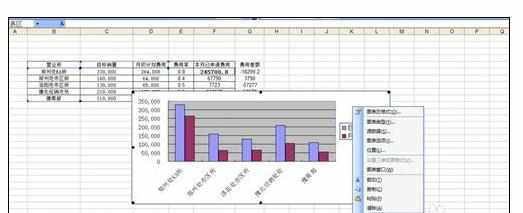

Excel中制作柱状图、曲线图、折线图、饼状图的操作方法的评论条评论