如何减少笔记本噪音 怎么减少笔记本噪音
笔记本电脑在使用一段时间后,或多或少会产生令人厌烦的噪音。其中最大的噪音多数来源于笔记本散热风扇。下面就让小编教大家如何减少笔记本噪音吧。
减少笔记本噪音的方法
方法一、清理笔记本主要散热区域
清理笔记本主要散热区域。清理笔记本内的灰尘可以有效降低笔记本的发热量,从而降低风扇的使用频率达到降噪的效果。由于笔记本的设计不同,各自的出风口以及风扇的设计也是处于不同的位置,接下来我就拿现在比较常见的一种笔记本设计进行说明如何进行清理操作。 在拆开笔记本之前,一定要先洗手将自身的静电排放出去,以免伤害内部的电子元器件,然后将笔记本电源切断,电池拿下来,找到合适的螺丝刀准备拆机。详细步骤如下示意图所示:

笔记本散热器件以及出风口附近的灰尘比较多是主要清理的部位 由于笔记本在使用时,热量主要靠散热设备导出,灰尘也会有明显的堆积。其余的电路板灰尘比较少,清洁时基本可以无视。

笔记本散热器出风口附近的灰尘附着明显
清理之后的笔记本出风口

在出风口上聚集了许多的灰尘,我们最好将散热组件拆下来清理,不过这样需要重新往CPU和芯片组上涂硅脂比较麻烦,并且有的机器还没有过保修期,这样拆除会失去保修,所以我们可以先用毛刷将大块灰尘轻轻粘走,在用气吹反复吹去表面的灰尘即可。

风扇的灰尘堆积也很明显这是重点清理的部位

拧下风扇附近的螺丝 取下风扇
风扇内部灰尘堆积明显

风扇叶片上的灰尘也堆积了不少 风扇是笔记本散热的器件,如果其堆积的灰尘过多,肯定会影响到笔记本的散热性能,在清理笔记本风扇时要先使用镊子等物品把较大的污物夹取出来,再用气吹顺着入风的方向清理内部灰尘,重复几次这样的操作基本就可以清洁好风扇了。也可以进一步拆卸风扇清理,这样会比较全面。 清理好之后笔记本内部清爽了许多,出风口通畅、热量排出快、笔记本内部发热量降低,风扇工作的频率也就自然降低了,产生的噪音会减少。这里要提醒用户,有些笔记本底面拆卸后不能完成清灰,需要进一步拆解,这时最好拿到指定维修地点去进行清理。

方法二:合理调节笔记本的电源管理选项。
大部分的笔记本厂商会为笔记本安装电源管理软件,用户通过设置可以调节笔记本的性能,从而改善硬盘的负载程度,降低硬盘产生的噪音。
实用联想自带的电源管理软件优化噪音
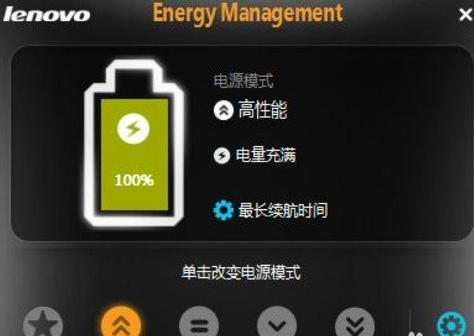
今天我介绍的联想的电源管理具有CPU频率调节功能,可通过手动的方式,设置CPU的最高工作频率,将滑块设置在中间,则是自动调节,系统会根据负载的程度,动态分配CPU的工作频率;当滑块设置在最右端的时候,CPU处于最高工作频率;设置在最左边是工作于最低的频率,通过这样的配置,用户可以自行决定需要的是高性能,还是更舒适安静的工作。
通过配置CPU的性能实现噪声调控
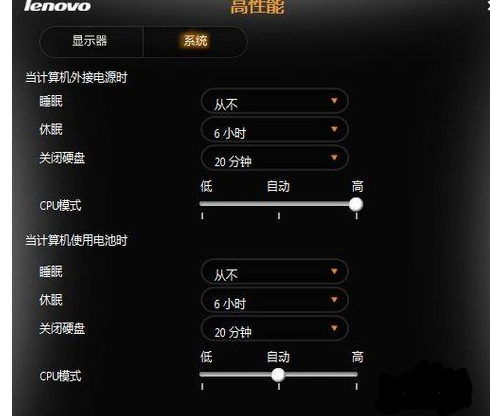
除了电源管理之外,一些笔记本还设置了一键静音的功能。当笔记本处于高负荷状态时,风扇转速很高,噪音很大,通过快捷键或是一些随机附带的软件,可以瞬间让风扇转速降下来,达到静音的目的,当然这时CPU的频率必然会降低,性能受到影响。
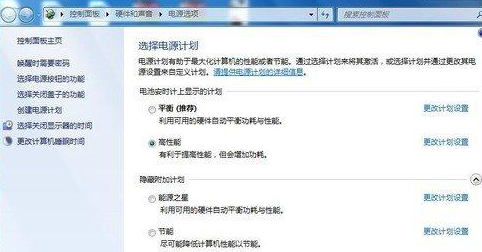
Win7自带的电源管理选项
电源选项可以自己进行设置
当然除了各厂商的电源管理以外,Windows 7也带有丰富的电源管理选项,合理利用也可调节笔记本的性能,从而达到降低噪音的目的。
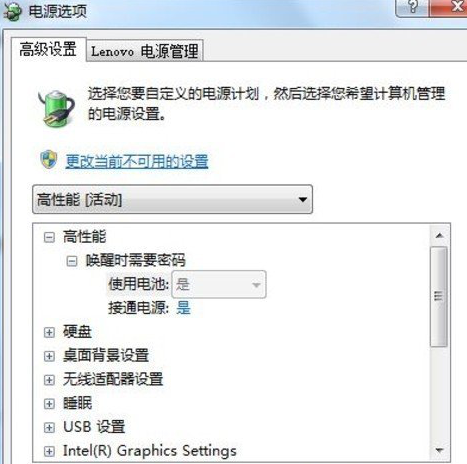
方法三:充分利用第三方软件进行降噪。
对于喜欢下载的朋友一定知道Windows离开模式,在这个模式下,笔记本关闭大部分设备的电源,但可以进行影音处理、BT下载、文件复制等操作,具有耗电少噪音低的特点,晚上挂机BT下载也不会很吵。如果您安装了鲁大师,则可在节能加温选项中,进入离开模式,比起自己设置要简便不少。
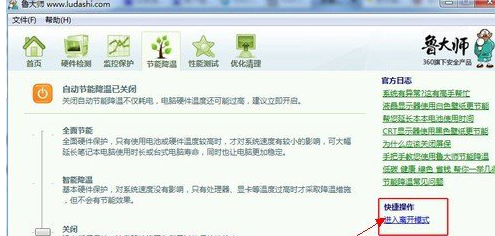
除了鲁大师外还真有不少小工具可以帮到我们降噪,比如RMClock这个小软件,它可以调节CPU的电压,降低CPU的工作电压可以降低CPU的发热量,从而达到降低风扇转速的目的,由于该软件调低的只是CPU的工作电压,CPU的工作频率并没有改变,所以对处理器性能的影响也是比较小的。
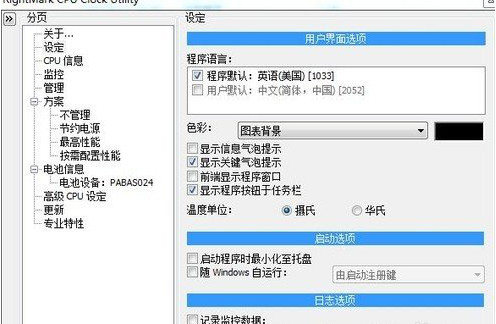

现在还使用XP系统的用户还可以下载使用SilentDrive这款软件,这是一款专门调节硬盘噪声的软件,这款软件有着四个调节选项,可以更好的对笔记本硬盘的噪声进行调控,不过对应不同的选项也会对硬盘的性能产生不同的影响。
speedfan这个软件也可以起到降噪的效果,它是直接对电脑的风扇转速进行调节,从而达到更为直接的静音效果,该软件主要是对台机电脑或者是HTPC进行降噪处理,笔记本发热量过大还是不建议使用,当风扇转速降低,内部热量无法及时排除,可能会引起温度过高而导致笔记本死机或者重启。


如何减少笔记本噪音 怎么减少笔记本噪音的评论条评论