excel2007表格内添加页码的教程
发布时间:2016-12-09 13:54
相关话题
Excel表格中具体该如何添加页码呢?下面是小编带来的关于excel2007表格内添加页码的教程,希望阅读过后对你有所启发!
excel2007表格内添加页码的教程:
添加页码步骤1:用Excel2007打开需要设置的文档,切换到“页面设置”选项卡,再点击“页面设置”按钮:
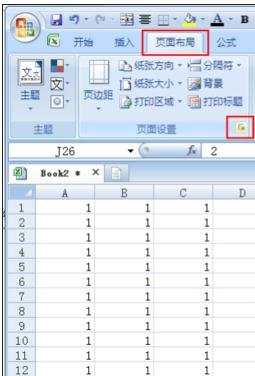
添加页码步骤2:在打开的“页面设置”对话框中切换到“页眉/页脚”选项卡,并点击“自定义页眉”或“自定义页脚”按钮:
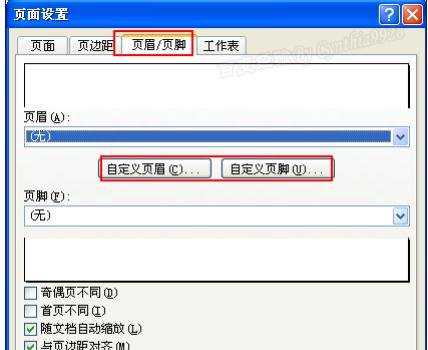
添加页码步骤3:在打开的对话框中选择需要插入页码的位置,再点击“插入页码”按钮:
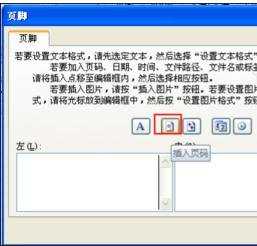
添加页码步骤4:插入页码后注意观察这个域代码:
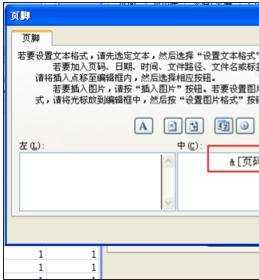
添加页码步骤5:再在代码后面插入字符即可,若重新定义页码,则直接用加号或减号再插入数字即可:
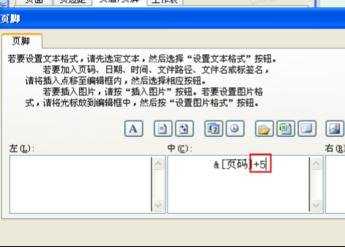
添加页码步骤6:点击“确定”返回“页面设置”对话框后可以看到“页脚”中页码的改变了:
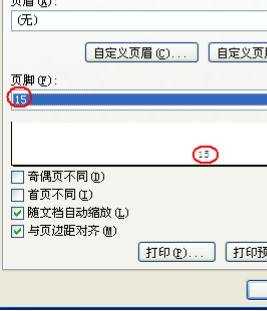
添加页码步骤7:点击“打印机预览”按键可保存并查看页码设置:
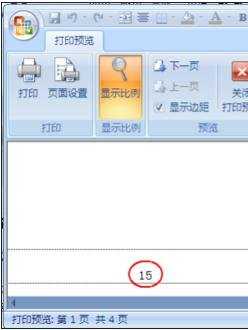
看了excel2007表格内添加页码的教程还看了:
1.excel2007工作表内插入页码的教程
2.excel2007插入页码的教程
3.excel怎么插入页码格式
4.excel2007怎样插入页码格式
5.excel中添加页码的教程
6.excel中添加页码教程
7.excel2007怎么设置页码

excel2007表格内添加页码的教程的评论条评论