word技巧:设置图片透明色
发布时间:2017-03-19 08:25
在Word图文混排操作中,为了实现图片和文字更好的融合效果,我们需要将图片背景变成透明色,以达到更理想的融合效果。下面小编就教你word设置图片透明色的技巧。
word设置图片透明色的技巧:
切换到“插入”选项卡,点击“插图”栏目中的“来自文件”按钮,选择本地磁盘中的图片文件进行插入。
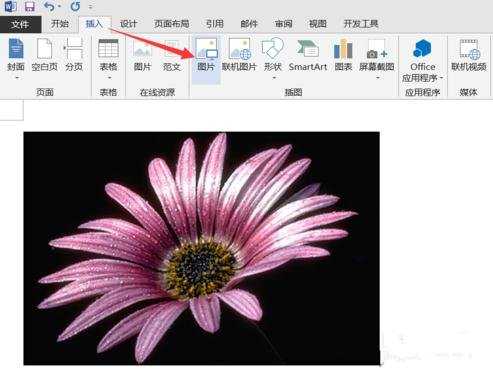
接下来输入一段文字,同时将图片的“对齐方式”设置“浮于文字之上”。选中图片,切换到“格式”选项卡,点击“位置”下拉列表,从中选择“其它布局选项”按钮。
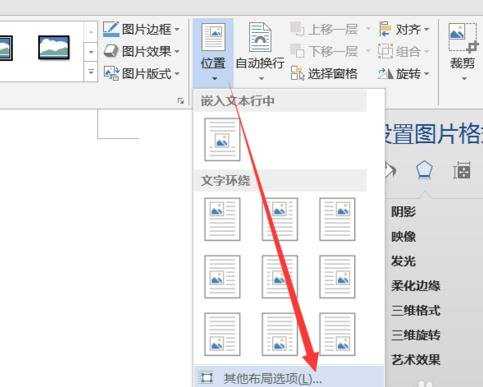
在打开的“布局”窗口中,切换到“文字环绕”选项卡,选中“浮于文字上方”项,点击“确定”即可。
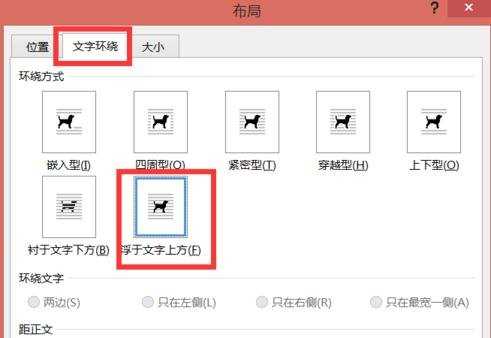
接下来切换到“格式”选项卡,点击“调整 颜色”下拉列表,选择“设置透明色”项。
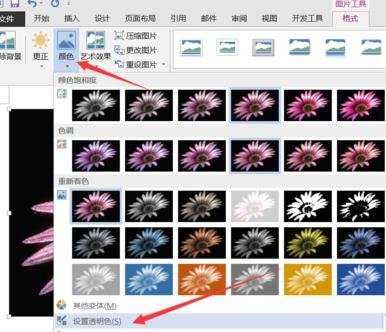
点击图片中想要设置为透明色的部分,就会发现图片中被点击的部分变成透明透明色啦,如图所示:


word技巧:设置图片透明色的评论条评论