photoshop蓝天白云制作方法
相关话题
其实蓝天白云不仅仅是拍照才能拍出来,在Photoshop中也可以制作出逼真的蓝天白云的效果。下面是小编为大家整理的photoshop蓝天白云制作方法,仅供大家参考~
photoshop蓝天白云制作方法如下:
最终效果图

1、新建一个500×500像素,背景图层为透明的文档。
2、选择菜单“编辑>填充”(Shift+F5),将背景图层填充为黑色。将背景色更改为:#3E6CAA,前景色更改为:#76B6F4。双击背景图层,弹出图层样式对话框,设置如下。
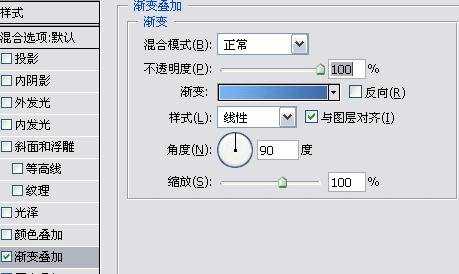
3、新增一个图层,命名为“云彩基层”,按D键将背景色和前景色设为默认值。选择菜单“滤镜>渲染>云彩”。再选择菜单“滤镜>渲染>分层云彩”。接着连续按两次Ctrl+F键,重复执行“分层云彩”滤镜两次。
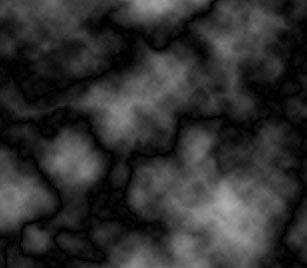
4、选择菜单“图像>调整>色阶”(Ctrl+L)提高图像对比,可以参考如下设置:
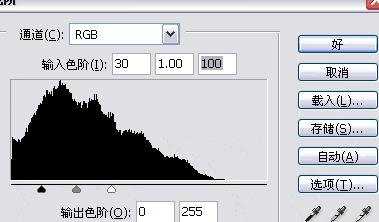
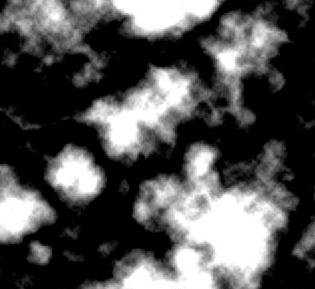
5、复制图层“云彩基层”并重命名为“3D云彩”。在新图层上,使用滤镜“滤镜>风格化>凸出”,并做如下设置:
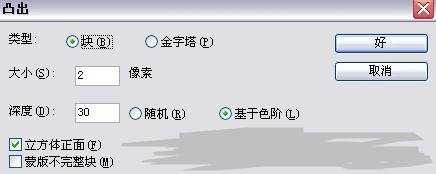

将“3D云彩”和“云彩基层”两个图层混合模式都改为“屏幕”(或称为滤色)。

6、选择“3D云彩”图层,执行“滤镜>模糊>高期模糊”,半径值为1.6。

现在云彩初见雏形,但看起来是扁平化的。我们将使用笔刷给它添加点阴影。
7、选择笔刷工具,对其设置如下:

再新建一个图层,命名为“阴影”
人向上看天空,光线是从云层上方照射下来的。云层中的阴影应该是在云层的底部。如果你还不理解,请看下面的图片示例。
8、现在选择菜单“选择>色彩范围”。将颜色容差改为180。点击图像中没有云层的地方,然后点击“好”。

现在我们给天空建立了一个选区,选区也选取到一点点云层。在图层面板中选择图层“阴影”,按下Del键,删除选区。将图层“阴影”不透明度改为50%。

现在云层看来相当真实了。更进一步!如果你从下往上看,云层不应该那么的白。我们需要给云层喷上一个阴影,覆盖住除了云层上边缘外的整个云层。这么说可能你有些不清楚,那么请看图。
9、新增一个图层,命名为“阴影2”。选取笔刷工具并给云层添加阴影。注意云层上方不要使用阴影,在一个地方涂沫次数也不要超过1次。
选择“滤镜>模糊>高期模糊”,设置半径为6.5。OK,青天白云图完成^_^。


photoshop蓝天白云制作方法的评论条评论