word怎么从某页编页码
发布时间:2016-12-17 20:40
相关话题
比如写论文,前几页的封面,目录等是不需要编页码的,而从中间某一页开始编页码需要从"1"开始,如何实现呢,那么下面就由小编给大家分享下word从某页编页码的技巧,希望能帮助到您。
word从某页编页码的步骤如下:
步骤一:打开文档后,依次单击"插入--页码",打开的对话框如下:

步骤二:单击格式,选定起始页码,并在右边输入"1",如下图:

步骤三:单击两次确定后可以看到已经从1到5都编好了页码:

步骤四:将鼠标放到第三页正文末尾,依次单击"插入--分隔符",并选定"下一页",如下图:
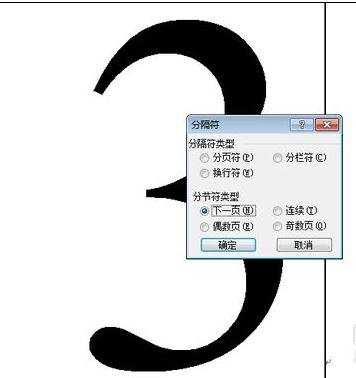
步骤五:单击确定后,将鼠标定位到新产生的那一页,可以看到这一页的页码变为"1"了:

步骤六:按delete键删除此页,可以看到原来的第四页的页码变成第一页了:

步骤七:单击第四页中的页码"1",如下图:

步骤八:单击"页眉和页脚"工具栏中的"链接到前一个"后,单击关闭,"链接到前一个"按钮的位置如下:

步骤九:单击第三页的页码并选中,如下图:
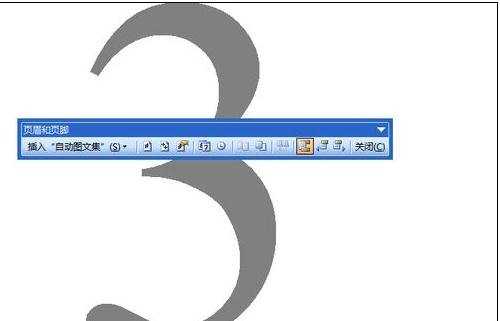
步骤十:按"backspace"键删除后单击"关闭",可以看到1-3页无页码:
步骤十一:而从第四页开始从"1"重新编码了:



步骤十二:大功告成哈

word怎么从某页编页码的评论条评论