TP-Link TL-MR13U便携式无线路由器怎么设置3G上网
发布时间:2017-06-12 16:54
相关话题
TP-Link TL-MR13U便携式无线路由器配置简单,不过对于没有网络基础的用户来说,可能不知道怎么设置3G上网,下面是小编给大家整理的一些有关TP-Link TL-MR13U便携式无线路由器设置3G上网的方法,希望对大家有帮助!
TP-Link TL-MR13U便携式无线路由器设置3G上网的方法
步骤一:登录到TL-MR13U设置界面
1、打开电脑桌面上的IE浏览器,清空地址栏并输入192.168.1.1(管理地址),回车后页面会弹出登录框。

浏览器中输入192.168.1.1
2、在登录密码框中,输入路由器默认的管理密码:admin,点击 登录,进入管理界面。
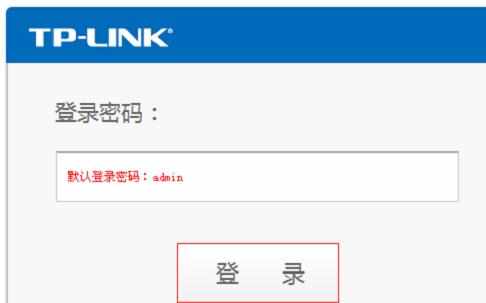
输入TL-MR13U的默认密码admin
步骤二:启动设置向导设置TL-MR13U路由器
1、开始设置向导:进入路由器的管理界面后,点击“设置向导”——>“下一步”。
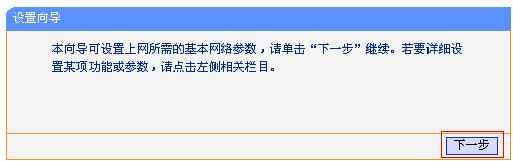
TL-MR13U的设置向导
2、设置3G参数:3G参数设置中,确认路由识别到正确的ISP(3G运营商)后,点击“下一步”。
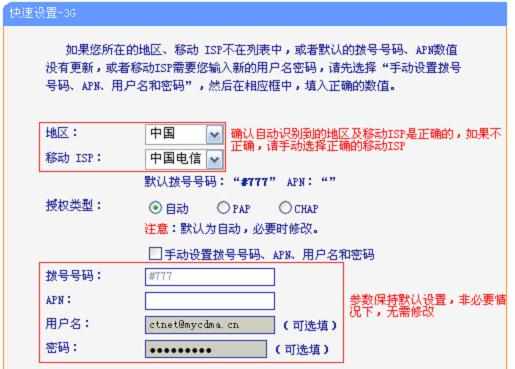
设置TL-MR13U上的3G参数
3、设置无线参数:修改“SSID”(本例修改为:zhangsan)——>选择“WPA/WPA2-个人版”——>设置“PSK密码”——>点击“下一步”。
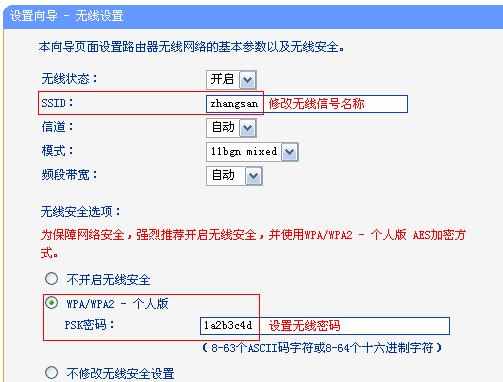
设置TL-MR13U的无线密码、名称
温馨提示:
(1)、“SSID”就是无线WIFI的名称,建议不要用中文和特殊字符。
(2)、“PSK密码”就是无线WIFI的密码,请用大写字母、小写字母、数字的组合,且长度大于8位。
4、设置完成:点击“完成”。弹出对话框提示重启,点击“确定”。
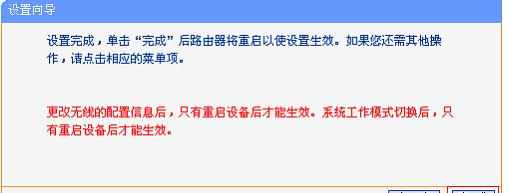
TL-MR13U设置完成!

TP-Link TL-MR13U便携式无线路由器怎么设置3G上网的评论条评论