word2007系统从第三页开始设置页码怎么操作
发布时间:2017-06-21 23:04
导语:word2007系统从第三页开始设置页码怎么操作?以下的步骤大家都学会了吗?
第一步:这里以已经存在文字的文档为例说明,打开你的文档第三页,光标放到第三页的最前面来:
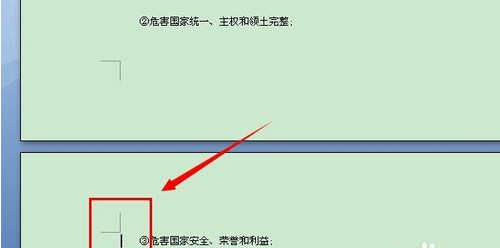
第二步:然后选择“页面布局”里的“分隔符”,点击分隔符后会出现一些选项,下面分节符里有一个“下一页”选项,点击:

第三步:会发现此页前面多了一页空白的,不用管先:

第四步:然后在此页页脚处双击,进入编辑页脚状态,并且点击上面设计选项中的“链接到前一条页眉”选项:


第五步:然后选择菜单上面“页码”里的“设置页码格式”:

第六步:在设置页码格式里,选择页面编码里的“起始页码”,默认一般为1或者你自己定,点击确定:

第七步:现在页脚还没页码,还需要点击“页码”里的“当前位置”里选择一种页码格式,里面很多种选择自己想要的即可,这里选择简单的普通数字:

第八步:然后就可以看到页脚处有页码了,且是连续的:
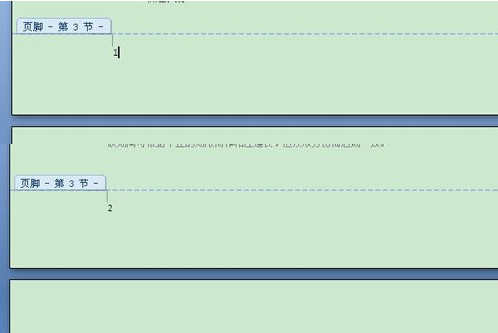
第九步:如果想要让页码居中或右边显示,那么就点击开始菜单里的居中或右对齐:

第十步:最后双击正文,找到空白页面点击“Delete”键删除:

第十一步:然后保存那些从第三页开始有页面的文档就可以了:



word2007系统从第三页开始设置页码怎么操作的评论条评论