excel锁定表格的教程
发布时间:2016-12-22 15:56
相关话题
Excel中经常需要使用到锁定表格的技巧,表格具体该如何进行锁定呢?接下来是小编为大家带来的excel锁定表格的教程,供大家参考。
excel锁定表格教程:
锁定表格步骤1:表设计完成之后,首先右键点选右上角的空白处,实现表格全选。
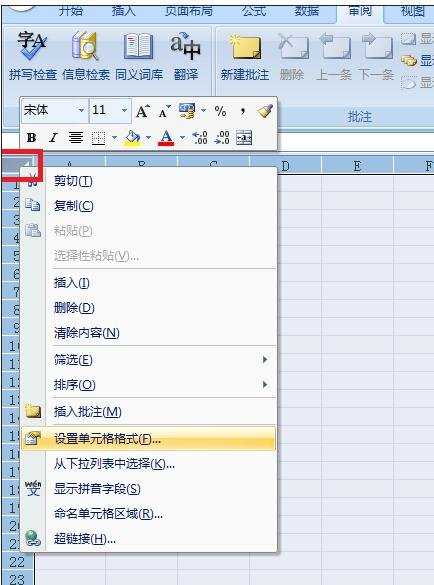
锁定表格步骤2:在右键快捷菜单中选择“设置单元格格式”,在打开的界面中选择“保护”,将里面的“锁定”勾选项去掉并保存。
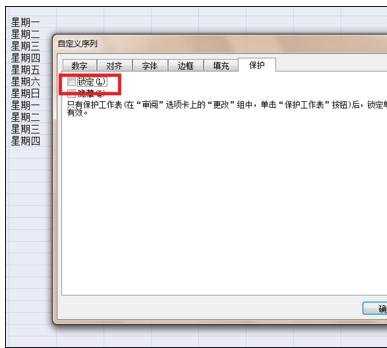
锁定表格步骤3:然后,选择需要保护的单元格区域,同样右键菜单选择“设置单元格格式”,在打开的界面中选择“保护”,将里面的“锁定”勾选项加上并保存。
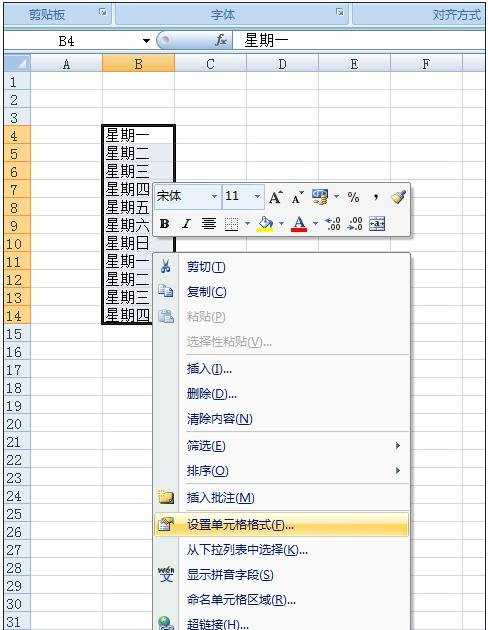
锁定表格步骤4:接着,我们点击“审阅”菜单中的“保护工作表”,在弹出的对话框中录入密码进行保护。(对话框的里面很多,可以好好看看,多试试)
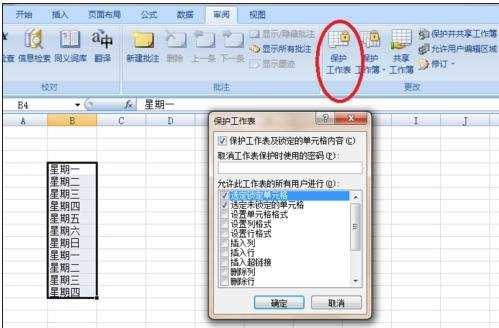
锁定表格步骤5:录入两遍密码确定之后(也可以不录),我们再试试改动锁定的单元格,此时会有提示单元格受保护。而在保护区域之外的单元格还能正常录入填写。
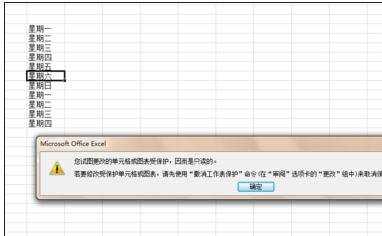
看了excel锁定表格的教程还看了:
1.excel2003表格锁定的教程
2.excel2007表格锁定的教程
3.excel锁定单元格的教程
4.excel锁定表头的教程
5.excel表格锁定列和行的教程
6.excel表格单元格锁定的教程

excel锁定表格的教程的评论条评论